win10系统是一款非常优秀的智能系统,强大的性能是大家都选择win10系统的主要原因!但是再优秀的系统也会有发生故障的时候最近就有很多的win10系统用户反应自己的电脑在使用的过程中出现了开机黑屏只有一个鼠标箭头的现象!箭头小编就为大家带来了电脑开机显示黑屏并且有鼠标箭头,怎么解决?的图文解决教程让我们一起来看一看吧。

操作步骤:
1、首先进入win10系统,然后按键盘上的Ctrl+Alt+esc组合键打开任务管理器。
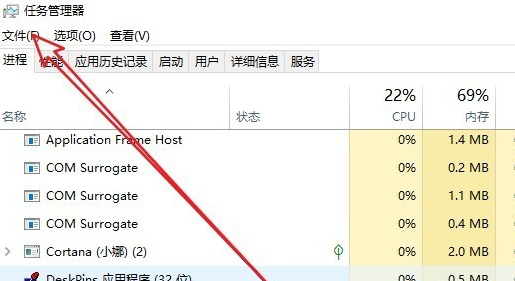
2、鼠标点击任务管理器左上角的文件选项,在弹出的下拉框中点击运行新任务,进入下一步。
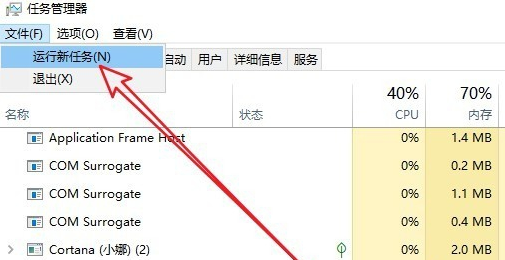
3、在打开的新建任务选项中输入Explorer.exe,然后勾选下方的“以系统管理权限创建此任务”前,最后点击确定即可。
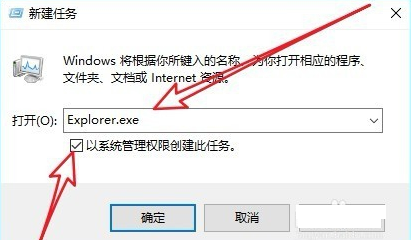
>>>win10黑屏一会才进桌面
>>>win10黑屏只有鼠标能动打不开任务管理器
>>>进win10黑屏只有鼠标
>>>win10黑屏只有鼠标箭头
>>>win10黑屏任务栏闪烁
以上是电脑开机显示黑屏并且有鼠标箭头,怎么解决?的详细内容。更多信息请关注PHP中文网其他相关文章!




