windows资源管理器已停止工作
windows资源管理器已停止工作的解决办法:1、重启资源管理器;2、重置资源管理器;3、修复Windows系统文件;4、卸载最近安装的软件或驱动程序。详细介绍:1、重启资源管理器,打开任务管理器,找到“Windows资源管理器”进程,右键单击并选择“结束任务”,等待资源管理器结束进程后,点击任务管理器窗口中的“文件”菜单,选择“运行新任务”等等。

Windows资源管理器已停止工作的问题可能有多种原因,以下是一些可能的解决方案:
方法一:重启资源管理器
1、打开任务管理器(按下Ctrl+Shift+Esc组合键)。
2、找到“Windows资源管理器”进程,右键单击并选择“结束任务”。
3、等待资源管理器结束进程后,点击任务管理器窗口中的“文件”菜单。
4、选择“运行新任务”,输入“explorer.exe”并按下回车键。
方法二:重置资源管理器
1、打开命令提示符(按下Win+R组合键,输入“cmd”并按下回车键)。
2、在命令提示符窗口中输入“sfc /scannow”命令,按下回车键执行。
3、等待系统文件检查器扫描完成后,重启电脑。
4、进入桌面或操作系统,检查Windows资源管理器是否正常运行。
方法三:修复Windows系统文件
1、打开命令提示符(按下Win+R组合键,输入“cmd”并按下回车键)。
2、在命令提示符窗口中输入“dism /Online /Cleanup-Image /CheckHealth”命令,按下回车键执行。
3、等待系统修复完成后,重启电脑。
4、进入桌面或操作系统,检查Windows资源管理器是否正常运行。
方法四:卸载最近安装的软件或驱动程序
1、检查最近是否有安装新的软件或驱动程序,如果有,尝试卸载它们。
2、重启电脑后,检查Windows资源管理器是否正常运行。
如果以上方法都无法解决问题,建议备份重要数据并考虑重装操作系统。在重装之前,请确保已备份所有重要数据,并选择可靠的操作系统安装源。
以上是windows资源管理器已停止工作的详细内容。更多信息请关注PHP中文网其他相关文章!

热AI工具

Undress AI Tool
免费脱衣服图片

Undresser.AI Undress
人工智能驱动的应用程序,用于创建逼真的裸体照片

AI Clothes Remover
用于从照片中去除衣服的在线人工智能工具。

Stock Market GPT
人工智能驱动投资研究,做出更明智的决策

热门文章

热工具

记事本++7.3.1
好用且免费的代码编辑器

SublimeText3汉化版
中文版,非常好用

禅工作室 13.0.1
功能强大的PHP集成开发环境

Dreamweaver CS6
视觉化网页开发工具

SublimeText3 Mac版
神级代码编辑软件(SublimeText3)
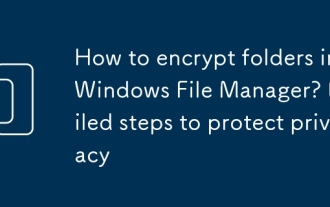 如何在Windows文件管理器中加密文件夹?保护隐私的详细操作步骤
Sep 15, 2025 pm 03:15 PM
如何在Windows文件管理器中加密文件夹?保护隐私的详细操作步骤
Sep 15, 2025 pm 03:15 PM
答案:使用Windows内置EFS加密文件夹需右键文件夹→属性→高级→勾选“加密内容以保护数据”→应用并选择加密范围,同时必须备份EFS证书和私钥以防止数据丢失。EFS依赖用户账户安全,仅支持NTFS,适合单机隐私保护,但不适用于多用户共享或高安全威胁环境。相较传统密码加密,EFS与系统登录集成,无需重复输入密码,但安全性绑定账户密码。更高安全需求可选BitLocker全盘加密或VeraCrypt等第三方工具。备份密钥时应导出PFX格式证书,设置强密码并存于安全位置。
 如何在Windows 10和11上强制游戏进入窗口模式
Sep 19, 2025 am 03:33 AM
如何在Windows 10和11上强制游戏进入窗口模式
Sep 19, 2025 am 03:33 AM
大多数玩家可能在Windows 11或10中全屏玩游戏。但是,您也可以在窗户模式下玩游戏。这种模式使您可以在窗口中玩游戏,并在其下方可见任务栏。 在窗户模式下播放的优点
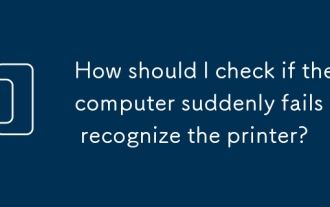 电脑突然无法识别打印机应该怎样排查?
Sep 20, 2025 am 08:27 AM
电脑突然无法识别打印机应该怎样排查?
Sep 20, 2025 am 08:27 AM
答案:电脑无法识别打印机通常由连接、驱动或服务问题引起。首先检查USB或网络连接是否正常,确保打印机已开机;若连接无误,重启设备并检查“设备管理器”中驱动状态,更新或重装官网驱动;确认Windows“PrintSpooler”服务已启动且设为自动;利用系统“疑难解答”工具排查问题。若驱动反复安装失败,需彻底卸载旧驱动并清理残留文件,重启后以管理员身份安装新版驱动,必要时使用兼容模式或系统还原。Windows更新后出现问题应优先下载适配新系统的驱动,或回滚更新、检查服务状态。排查时易忽略的细节包括
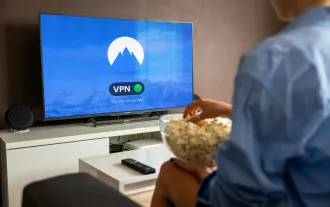 VPN未在Windows 10/11上连接:10个最佳修复程序
Sep 20, 2025 am 03:30 AM
VPN未在Windows 10/11上连接:10个最佳修复程序
Sep 20, 2025 am 03:30 AM
虚拟专用网络(VPN)是保护您的在线隐私并安全访问地理限制或审查内容的关键工具。但是,许多用户在VPN无法在Windows 10或Windows 11上连接时面临困难。
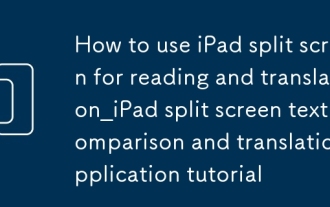 iPad分屏怎么用于阅读和翻译_iPad分屏文本对照与翻译应用教程
Sep 15, 2025 pm 01:33 PM
iPad分屏怎么用于阅读和翻译_iPad分屏文本对照与翻译应用教程
Sep 15, 2025 pm 01:33 PM
iPad分屏可提升阅读与翻译效率,通过左右分屏实现原文与翻译对照,操作方式为从底部上滑调出Dock栏,长按应用拖拽至边缘分屏,推荐使用MarginNote搭配欧路词典、GoodNotes、LiquidText等支持拖拽翻译或分屏协作的应用,结合iPadOS实时文本功能识别图片文字,优化阅读体验。
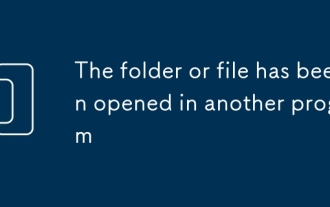 文件夹或文件已在另一程序中打开
Sep 20, 2025 am 08:24 AM
文件夹或文件已在另一程序中打开
Sep 20, 2025 am 08:24 AM
遇到文件被占用时,先检查并关闭相关程序,尝试重启电脑;若无效,使用任务管理器、资源监视器或ProcessExplorer定位占用进程,通过结束任务或taskkill命令强制终止;预防则需养成良好操作习惯,避免预览或直接在移动/网络驱动器操作,并保持软件更新。
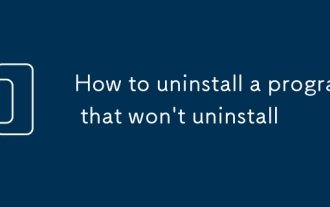 如何卸载不会卸载的程序
Sep 20, 2025 am 07:09 AM
如何卸载不会卸载的程序
Sep 20, 2025 am 07:09 AM
Ifaprogramwon’tuninstall,trythesesteps:1.UseWindowsSettingstoremoveit.2.Runitsbuilt-inuninstallerasadministrator.3.BootintoSafeModeandattemptremoval.4.Usethird-partytoolslikeRevoUninstaller.5.Manuallydeletefilesandregistryentrieswithcaution.
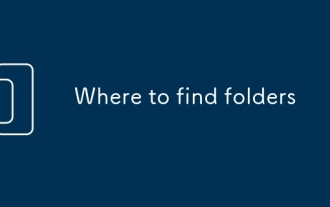 文件夹在哪里找
Sep 20, 2025 am 07:57 AM
文件夹在哪里找
Sep 20, 2025 am 07:57 AM
最直接的方法是回忆保存位置,通常在桌面、文档、下载等文件夹;若找不到,可使用系统搜索功能。文件“失踪”多因保存路径未留意、名称记忆偏差、文件被隐藏或云同步问题。高效管理建议:按项目、时间、类型分类,善用快速访问,定期清理归档,并规范命名。Windows通过文件资源管理器和任务栏搜索查找,macOS则依赖访达和聚焦搜索(Spotlight),后者更智能高效。掌握工具并养成良好习惯是关键。








