众多用户在尽情体验Windows 10系统之时,很可能遇到开机进入系统桌面后出现两个账户的情况,倘若想要将其中之一进行清除处理,却对具体步骤感到困惑。下面就给大家具体介绍一下删除的方法和步骤。
1、点击开始图标然后找到“Windows系统”,打开以后点击下面的“控制面板”
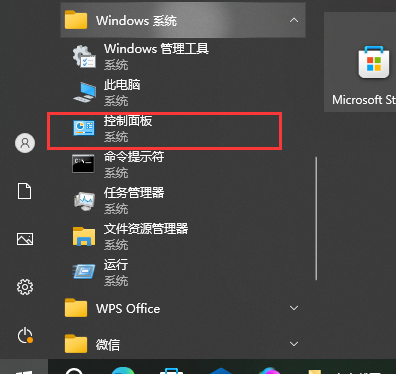
2、点击进入“系统和安全”
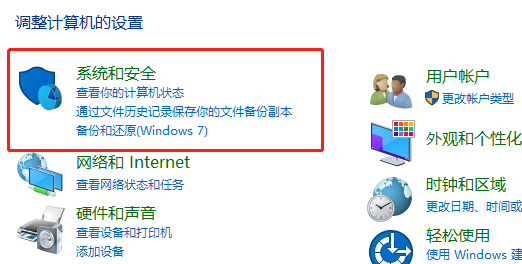
3、找到“系统工具”
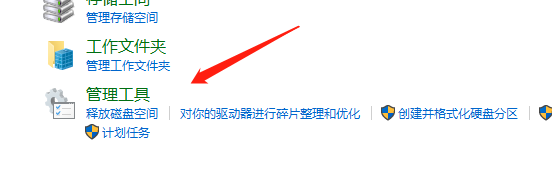
4、再点击“计算机管理“
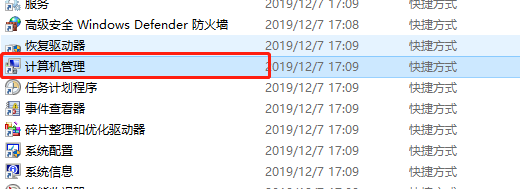
5、找到“本地用户和组”,再点击“组”
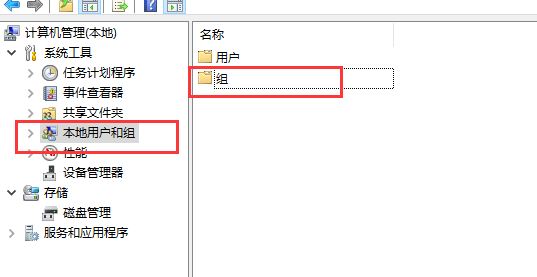
6、进入“guests”
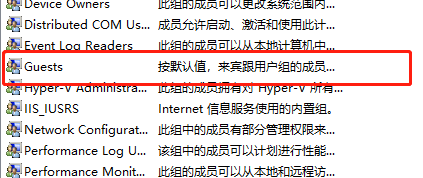
7、点击"属性→Guests 属性→常规→成员→Guest→删除"就可以了。
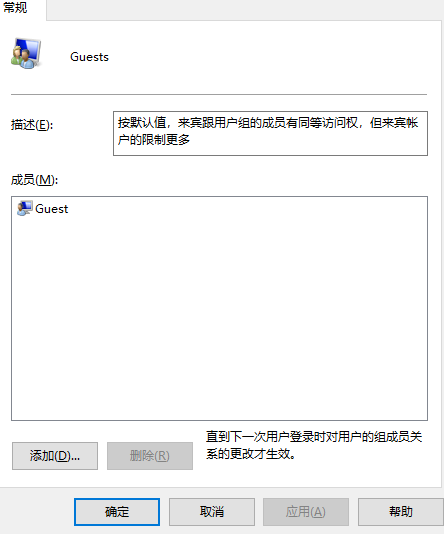
以上是如何在Windows 10电脑上删除来宾帐户的详细内容。更多信息请关注PHP中文网其他相关文章!




