很多用户们不会使用Ghost win7系统进行安装,其实ghost win7系统和其它普通的系统都是一样的,安装起来都非常的简单,但是需要用到一些装机工具,如老毛桃这样的装机工具,快来看看具体的安装教程吧~

1.使用老毛桃工具,制作好U盘启动盘。
老毛桃U盘启动盘制作教程 >>>
2.下载你需要的win7系统,然后将系统放置在U盘启动盘中。
>>>台式机win7 64位系统下载 <<<
>>>台式机win7 32位系统下载<<<
>>>笔记本win7 64位系统下载 <<<
>>>笔记本win7 32位系统下载 <<<
3.将U盘插在电脑上以后。开机电脑,在电脑开机画面出现时,狂按U盘启动快捷键,选择U盘,然后敲击回车键。
点击查看你的U盘启动快捷键 >>>
4.进入到老毛桃主菜单页面后,接着将光标移至“运行老毛桃Win8PE防蓝屏版(新电脑)”,按回车键确认。
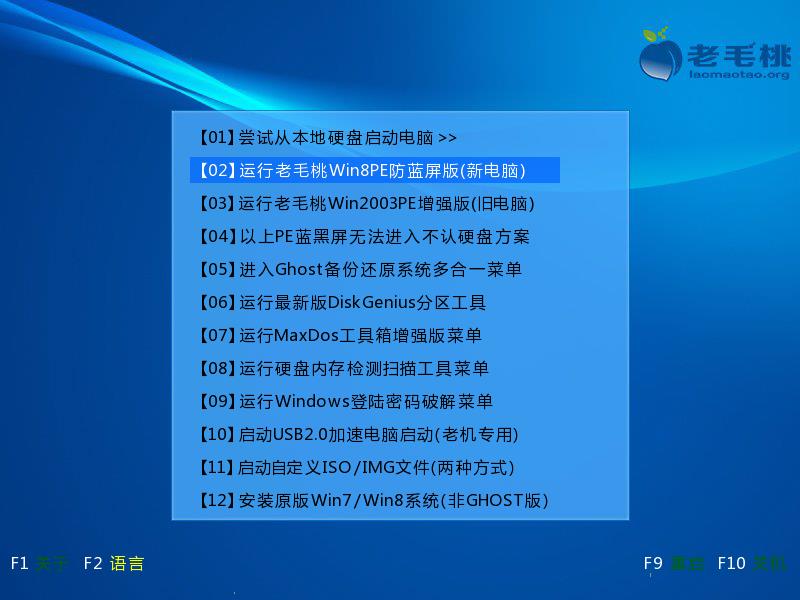
5.进入pe系统后,鼠标左键双击打开桌面上的老毛桃PE装机工具。打开工具主窗口后,点击映像文件路径后面的按钮。
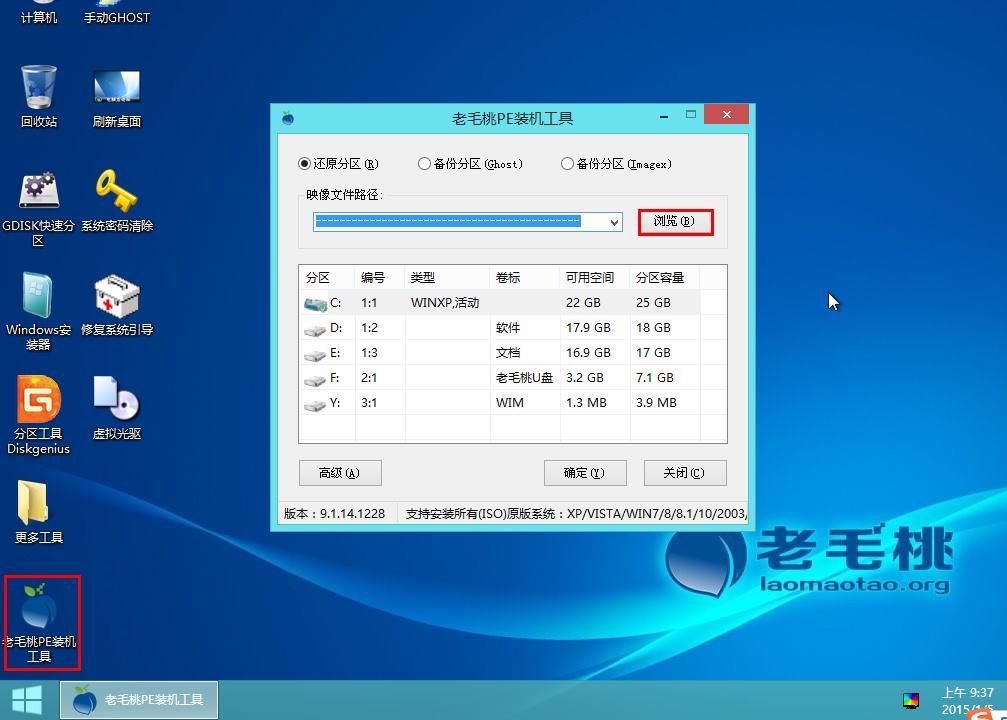
6.接着找到并选中u盘启动盘中的win7系统iso镜像文件,点击即可。
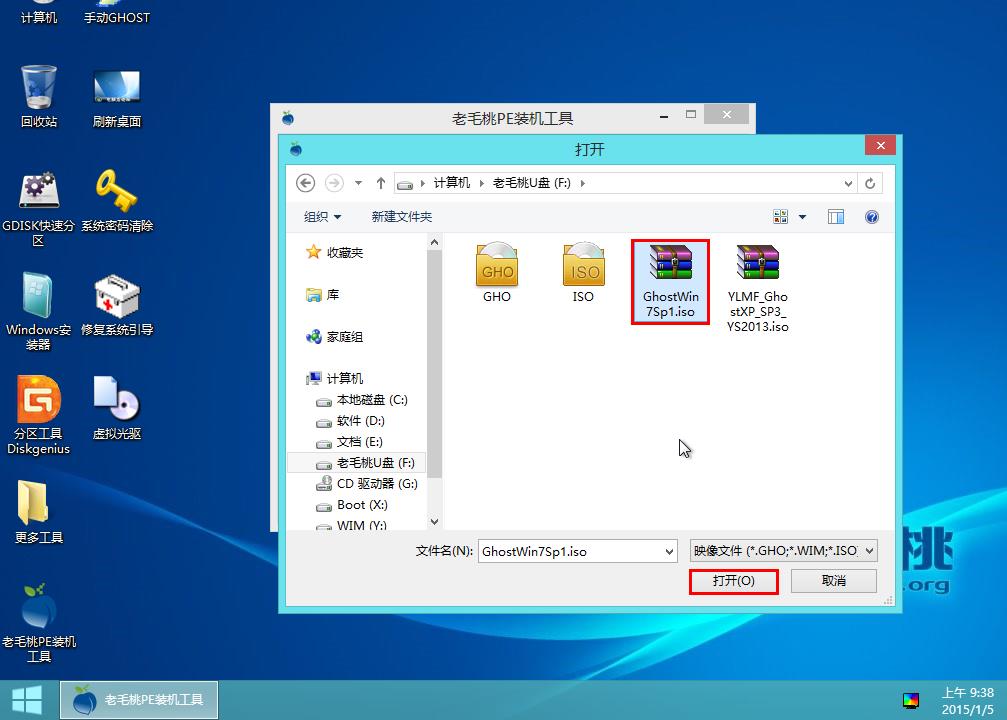
7.映像文件添加成功后,我们只需在分区列表中选择C盘作为系统盘,然后点击即可。
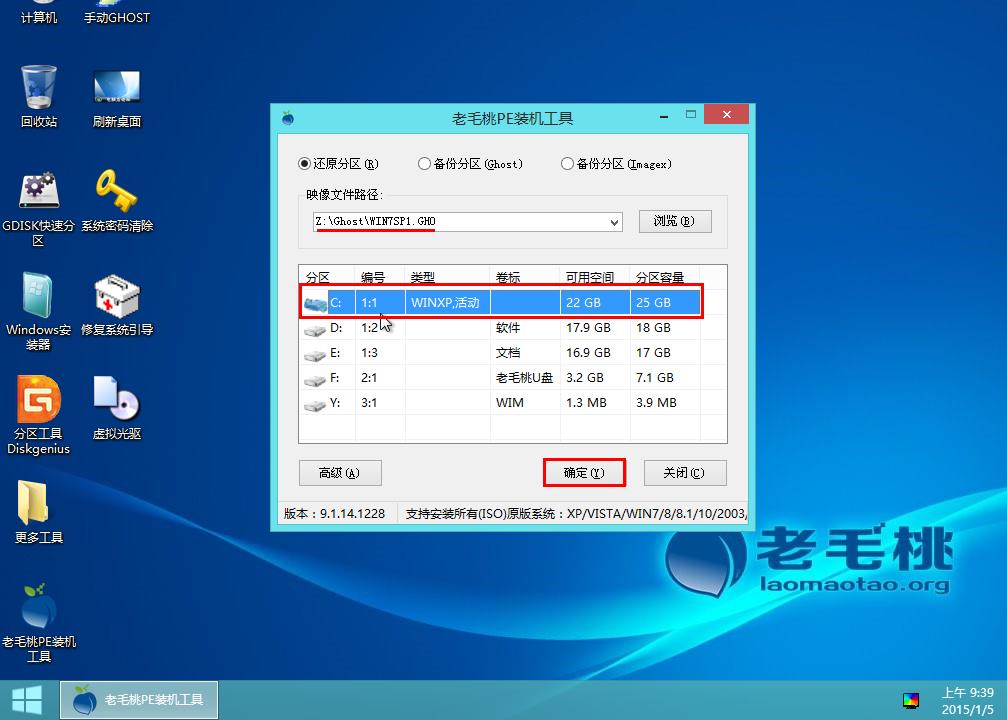
8.随后会弹出一个询问框,提示用户即将开始安装系统。确认还原分区和映像文件无误后,点击。
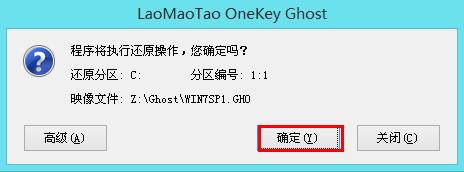
9.完成上述操作后,程序开始释放系统镜像文件,安装ghost win7系统。我们只需耐心等待操作完成并自动重启电脑即可。
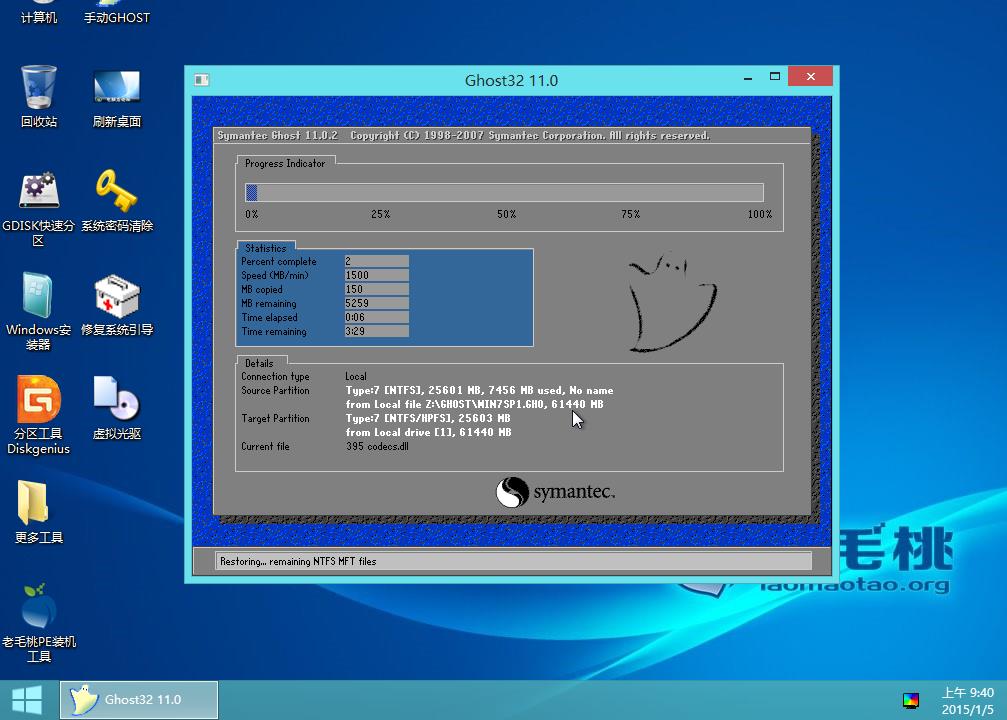
10.重启电脑后,我们即可进入ghost win7系统桌面了。

>>>Ghost win10系统安装教程<<<
>>>系统装机软件哪个好<<<
>>> 电脑重装系统后的常见问题汇总<<<
以上是Windows 7幽灵安装指南的详细内容。更多信息请关注PHP中文网其他相关文章!




