最近很小伙伴发现电脑麦克风打不开,而现如今无论是台式电脑还是笔记本电脑都会带有麦克风的功能,这也为我们提供了大大的方便,但有很多的朋友在使用的过程中会突然发现自己的电脑麦克风没有了声音,下面小编就来教给大家电脑麦克风打开该怎么解决。具体的一起来看看吧。

1、在Windows10系统下打开录音机时,弹出“您需要在设置中设置麦克风”的提示。
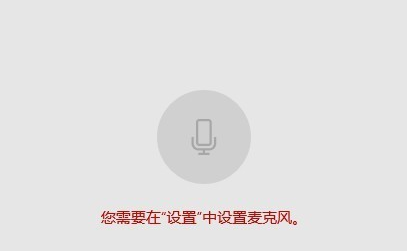
2、这时我们可以点击屏幕左下角的开始按钮,在弹出的菜单中选择“设置”菜单项。
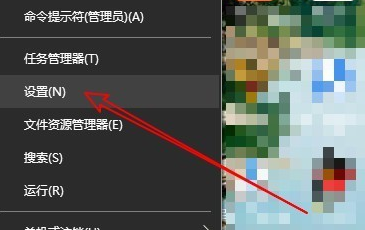
3、在打开的Windows设置窗口中点击“隐私”图标。
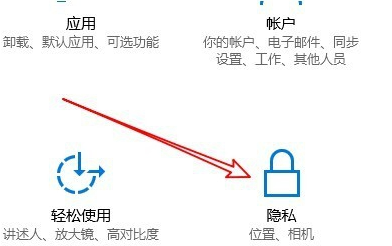
4、这时就会打开Windows10的隐私设置窗口中,点击左侧边栏的“麦克风”菜单项。
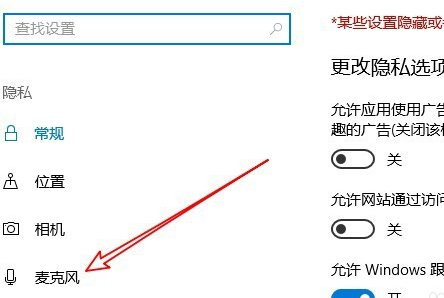
5、在右侧的窗口中找到“允许应用使用我的麦克风”设置项
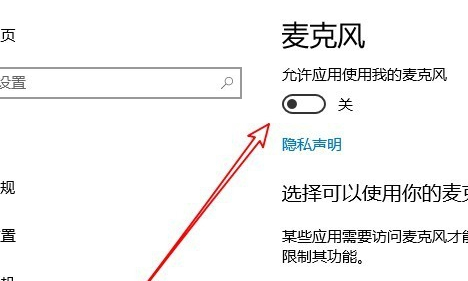
6、我们把该设置项下面的开关设置为“开”就可以了。
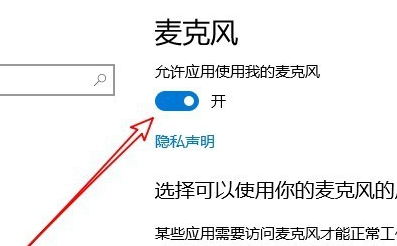
7、如果我们的录音机还是无法使用麦克风的话,只需要点击下面的“录音机”后面的开关,把其设置为开即可。
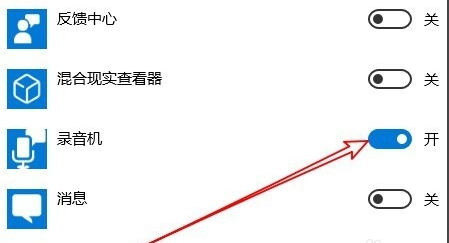
>>>电脑麦克风没声音怎么办
>>>电脑麦克风说不了话怎么办
>>>耳机有声音麦克风没声音怎么办
以上是如何在Windows 10中启用麦克风权限的详细内容。更多信息请关注PHP中文网其他相关文章!




