很多使用win10系统的小伙伴发现电脑睡眠之后,键盘失灵了,这是怎么一回事呢?可能是电源睡眠里面的设置问题,下面一起来看看具体的解决方法吧。

1、首先什么问题导致你的键盘不能使用的,睡眠机制,那我们就从找这个开始,点击设置
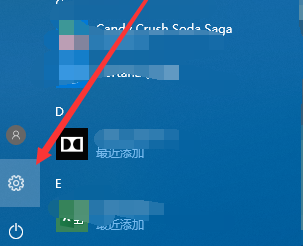
2、进入设置主页,点击第一个的系统,这里面可以设置电源问题
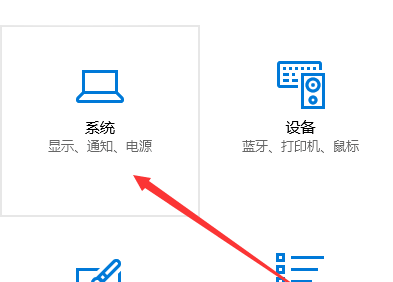
3、接下来点击电源和睡眠这个选项
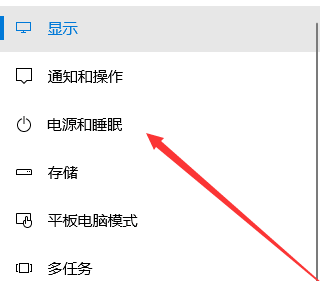
4、去掉这个问题的办法之一,就是不要睡眠功能了,点击时间选项,选择从不就可以了
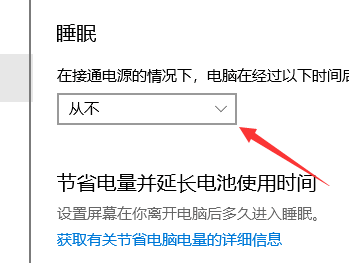
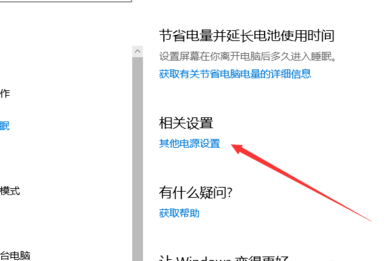
6、点击你选择计划后面的更改计划设置
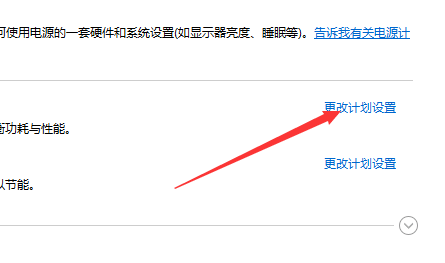
7、之后点击更改高级电源设置,把影响键盘的设置给去掉
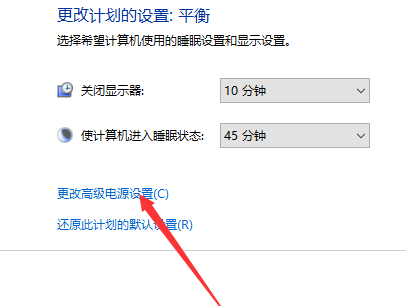
8、在这里面找到USB设置点击打开
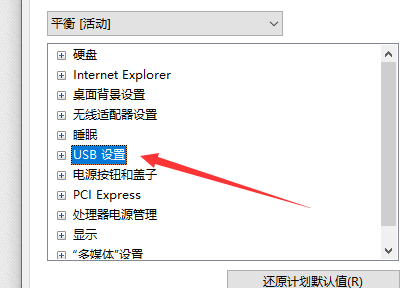
9、睡眠的时候USB是被关闭的,而关闭之后启动键盘失灵,那我们就让他睡眠的时候不睡眠USB,把启用改成禁用
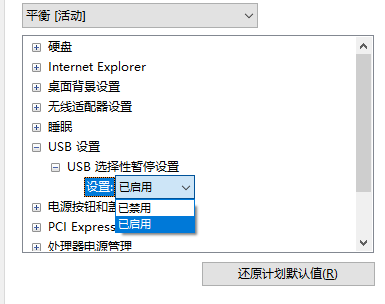
以上是解决win10睡眠后键盘失效问题的方法的详细内容。更多信息请关注PHP中文网其他相关文章!




