当我们享受到Win10带来的便捷时,烦恼也随之而来。那就是打印机共享错误0x0000011b这种让人头疼的问题!为了解决这个棘手的问题,大家跟着小编来学习一下完美解决打印机0x0000011b问题的方法吧!
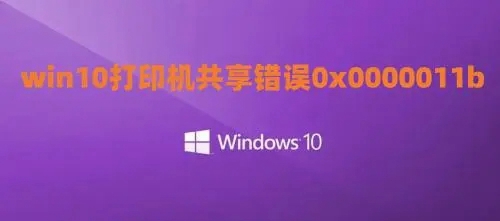
方法一:
1、首先,点击“控制面板”中的“程序”标签,选择“程序和功能”栏目。
2、打开已经安装更新的列表。找出与KB5005565相关的补丁,然后右击进行卸载。
3、在此过程中,需要耐心地等待卸载的过程。卸载完毕之后,记得要暂停更新服务。
4、根据自己电脑的具体版本,选用以下相对应的补丁进行卸载哦!
(提示:这是针对不同版本号出现的补丁名称,务必注意卸载的是共享主机上的补丁)
Windows 10版本 1507 ——KB5005569(操作系统内部版本 10240.19060)
Windows 10 版本 1607 ——KB5005573(操作系统内部版本 14393.4651)
Windows 10 版本 1809 ——KB5005568(操作系统内部版本 17763.2183)
Windows 10 版本 1909 ——KB5005566(操作系统内部版本 18363.1801)
Windows 10 版本 2004、20H2 和 21H1 ——KB5005565(操作系统内部版本 19041.1237、19042.1237和19043.1237)
5、确定电脑1上的共享打印机开启共享选项,在电脑2上访问位于电脑1的共享打印机并且进行连接。
6、通过点击左下角的开始菜单按钮并在搜索框中输入"\共享打印机IP"来轻松找到共享打印机。
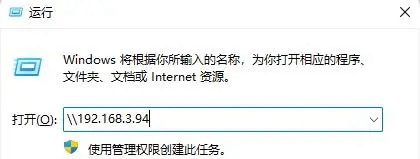
7、接着进行打印机的连接工作。将共享打印机设置为默认打印机。打印文件时可以通过默认打印机来实现。
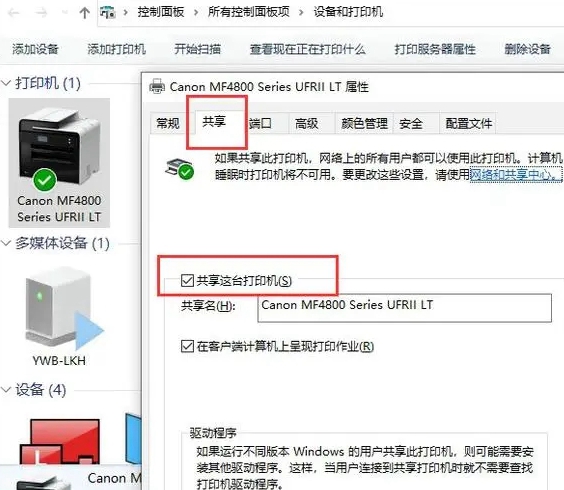
8、看到成功打印出的测试页面后,我们就设置成功了。
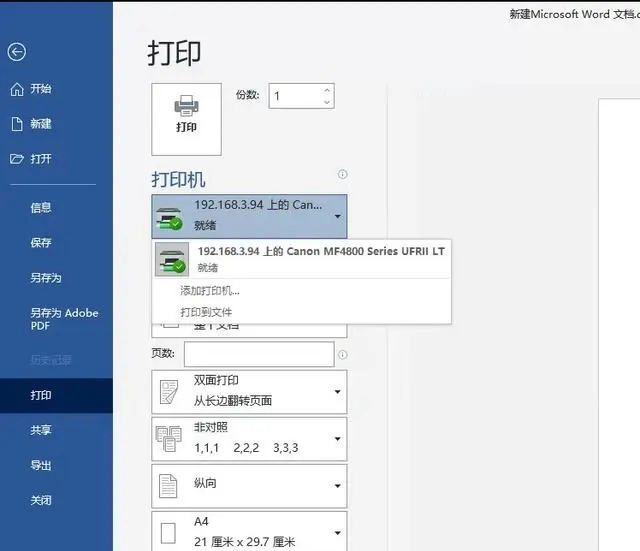
方法二:
1、首先,按下键盘上的Win+R快捷键,输入regedit,打开注册表编辑器界面。
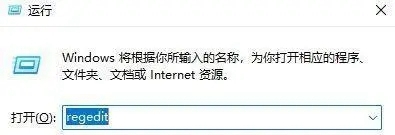
2、然后定位到以下路径“[HKEY_LOCAL_MACHINESYSTEMCurrentControlSetControlPrint]”。
3、接着,新建一个32位DWORD值,并给它起名为RpcAuthnLevelPrivacyEnabled。
4、双击RpcAuthnLevelPrivacyEnabled,将数值设置为0即可。
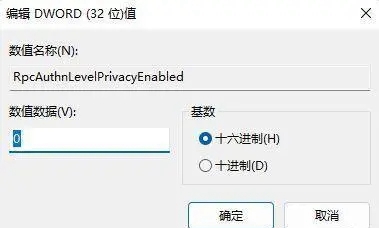
以上是如何解决win10家庭版共享打印机出现0x0000011b错误提示的详细内容。更多信息请关注PHP中文网其他相关文章!




