win10系统是一款非常高性能的优秀系统!强大的工作性能是win10系统最为出色的地方!超高的智能不仅为用户们带来了优秀的使用体验也保证了一般情况下系统不会出现问题,但是最近仍旧有很多的小伙伴们反应自己的win10系统出现了启动黑屏长时间进不去的情况!今天小编就为大家带来了win10启动黑屏长时间进不去的解决办法有需要的话就快来看看吧。

方法一:
1、首先,鼠标右键单击桌面下角的“windows”按钮,然后选择“控制面板”并打开。
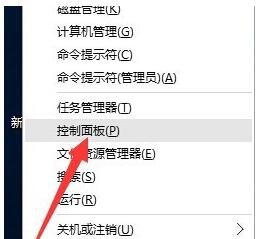
2、打开了之后,先进入“硬件和声音”界面,再进入“更改电源按钮的功能”界面,完成之后点击“更改当前不可用的设置”按钮。
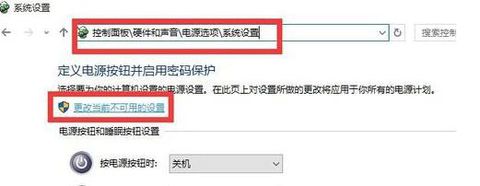
3、然后从这个界面的最下方“关机设置”里,取消勾选“启用快速启动(推荐)”这一项,再点击“保存修改”。
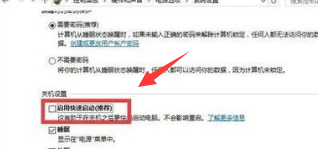
4、完成了以上的之后,我们还需要更新一下显卡驱动程序,这个可以查看《win10系统更新显卡驱动的详细步骤》。不过推荐大家使用“驱动人生6”来更新win10正式版驱动程序。在下载好的“驱动人生6”的主界面中,切换到“本机驱动”这一选项,然后选择最新的显卡驱动版本号,再点击“立即修复”。
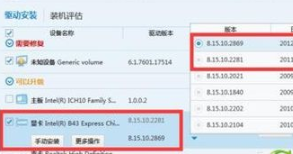
方法二:
1、先用鼠标右击桌面下角的“windows”,然后点击“运行”并打开。
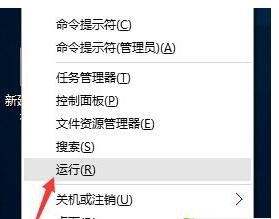
2、打开“运行”之后,输入“msconfig”,敲击回车键,进入“系统配置实用程序”
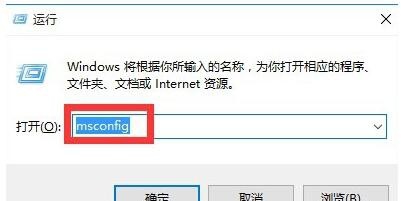
3、在“系统配置”里,点“常规”项,同时勾选“加载系统服务”和“加载启动项”。
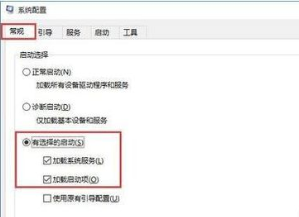
4、然后,再切换到“引导”,将“超时”设置为3秒,同时点击“高级选项”
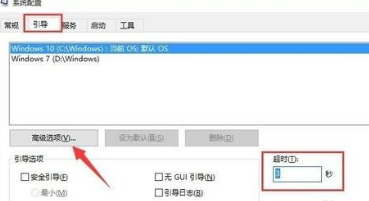
5、最后,从打开的“引导高级选项”里,勾选“处理器个数”,将它设置为“2”.最后点“确定”保存
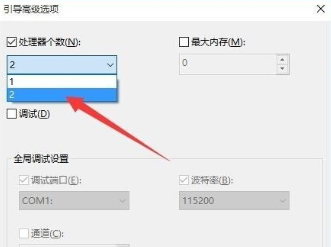
以上是win10启动黑屏的详细内容。更多信息请关注PHP中文网其他相关文章!




