很多的用户在设置了wifi密码之后又忘记了,但是在新的win11系统中很多都不知道该怎么更改,所以今天就给你们带来了教你在win11中查看Wi-Fi密码的方法,如果你还不知道怎么操作就来一起试试吧。
1、首先右击任务栏上的“网络”。
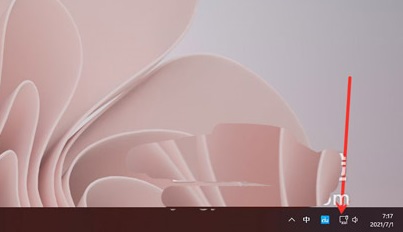
2、然后点击“网络和internet设置”选项。
3、之后会进入“network & internet”界面,点击“高级网络设置”。
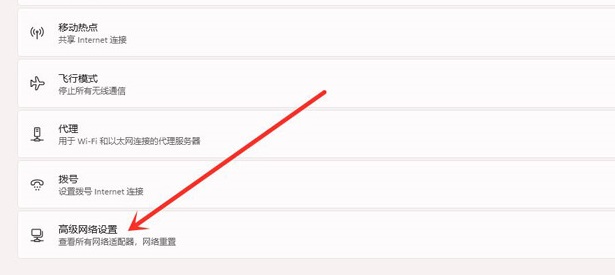
4、接下来再点击“更多网络适配器选项”。
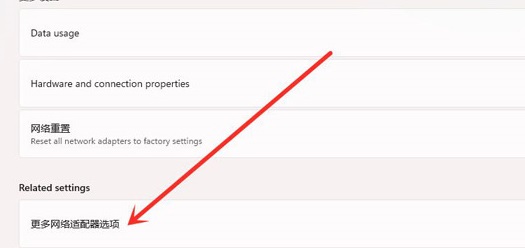
5、进入网络连接界面,右击“WLAN”,在弹出的菜单点击“状态”。
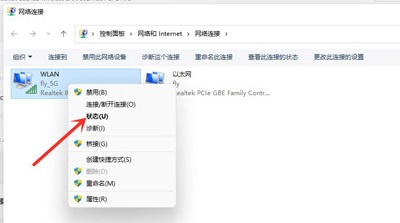
6、随后进入“WLAN状态”,点击选择“无线属性”。
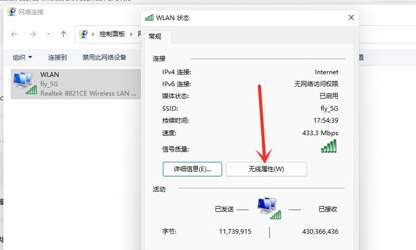
7、最后进入安全界面,勾选“显示字符”,即可看到wifi密码。
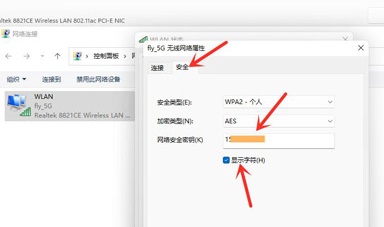
以上是教你在win11中查看Wi-Fi密码的方法的详细内容。更多信息请关注PHP中文网其他相关文章!




