如果我们不小心对win11磁盘进行了误分区,不知道win11磁盘分区怎么恢复回去,其实我们只要打开计算机管理的磁盘管理,然后进行反向操作就可以解决了。
一、合并了分区
1、在桌面上找到“此电脑”,右键它,点击“管理”
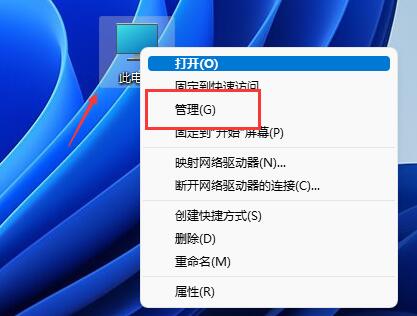
2、接着在左边栏找到并打开“磁盘管理”
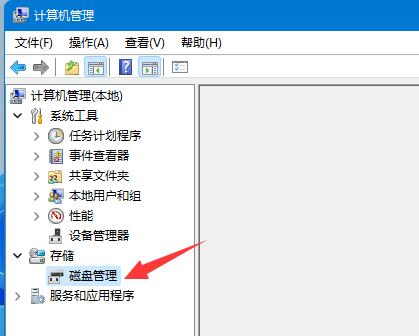
3、打开后,我们找到被合并的分区,右键它。
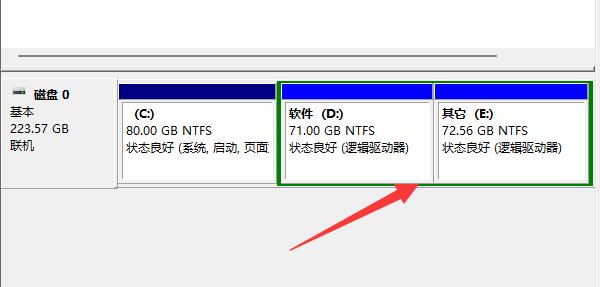
4、在右键菜单里选择“压缩卷”
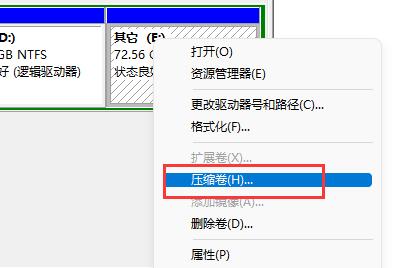
5、然后选择被合并的分区空间量,再点击“压缩”
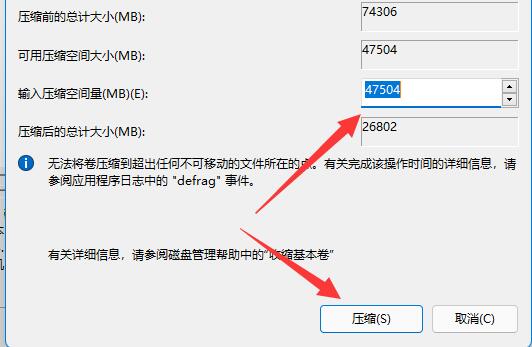
6、压缩完成后,右键新增的可用空间,选择“新建简单卷”
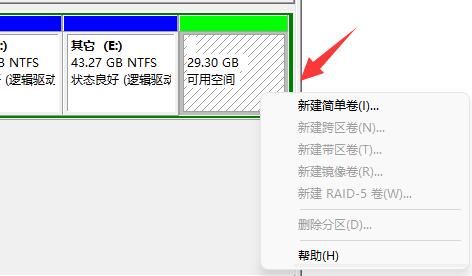
7、然后选择分区大小,并持续点击“下一页”(其余设置保持默认)
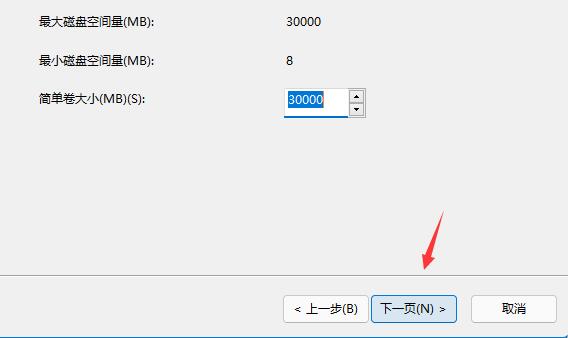
8、最后点击“完成”就可以恢复之前的分区了。
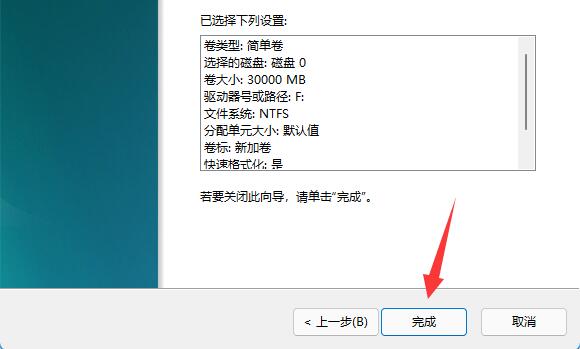
二、新增了分区
1、如果是新增了不需要的分区,那么只要右键该分区。
2、接着点击“删除卷”,就能将它删除为可用空间了。
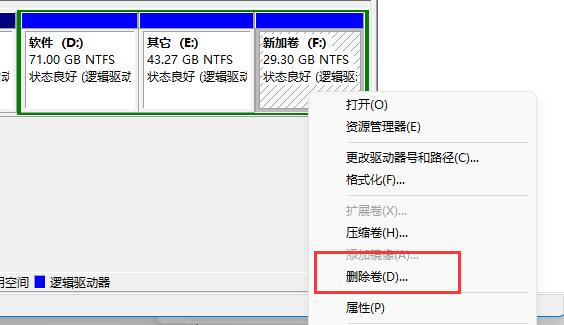
3、删除后,右键旁边的磁盘,点击“扩展卷”
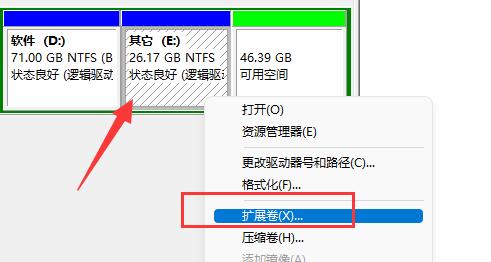
4、最后选择空间量并连续点击“下一页”就可以合并回分区了。
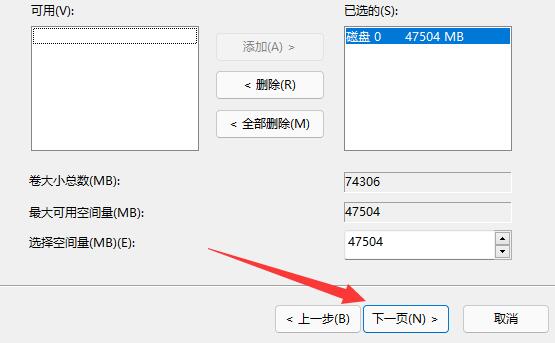
以上是恢复win11磁盘分区的教程的详细内容。更多信息请关注PHP中文网其他相关文章!




