在使用win10系统的时候,很多的用户们都遇到过跟小编一样的问题,那就是在使用电脑的时候,提示虚拟内存不足,然后就非常的烦,那么这个问题需要我们怎么去解决呢,快来看看详细的教程吧~
1、首先按下快捷键“win+r”打开运行,输入control进入控制面板。
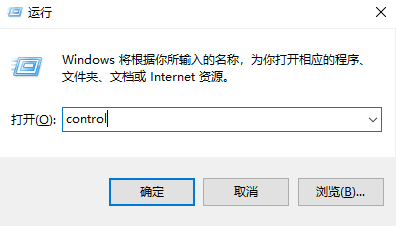
2、点击右上方的查看方式更改为“大图标”,单击“系统”。
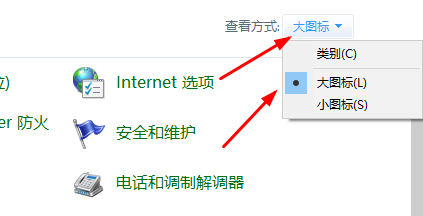
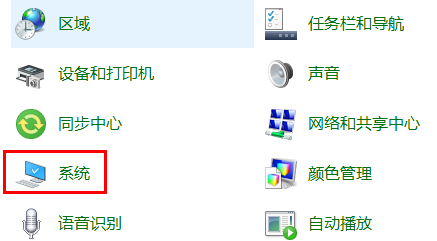
3、在系统窗口中,点击右边的“高级系统设置”。
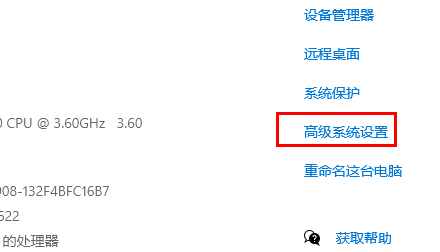
4、点击“高级”选项,再点击下面性能中的“设置”。
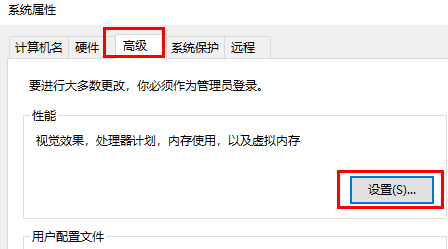
5、在性能选项中点击任务选项中的“高级”,之后点击虚拟内存下面的“更改”。
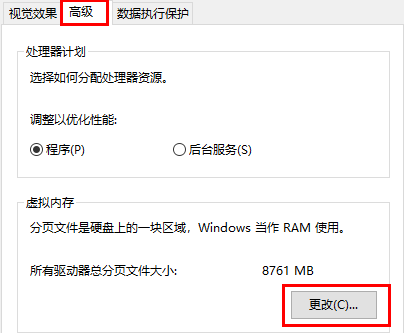
6、然后把“自动管理所有驱动器的分页文件大小”的勾号去掉,并选中要设置虚拟内存的磁盘,再点击“无分页文件”后面的设置。
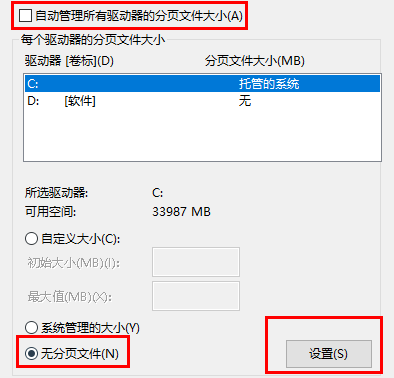
7、点击“自定义大小”之后将初始大小的值建议设置为2048,最大值按照个人意愿设置,不能超过可能空间大小,完成后点击设置和确定。
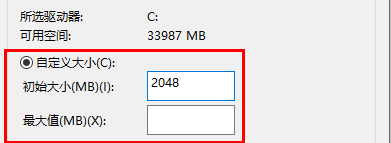
以上是设置Windows 10虚拟内存大小的步骤的详细内容。更多信息请关注PHP中文网其他相关文章!




