最近很多小伙伴说win10系统的麦克风没有声音了,不知道该怎么解决,这个情况一般是设置里有问题,或者驱动出了问题,下面一起来看看具体的解决方法吧。

1、检查是否是硬件问题,如果是单一软件不能使用,如QQ,可在设置声音输入设备为“麦克风”。
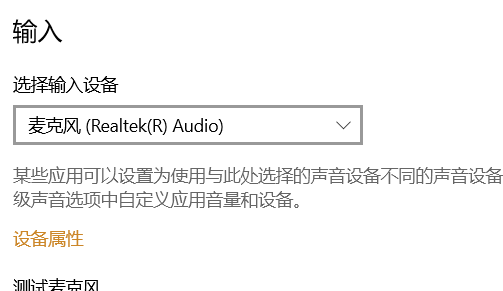
2、检测麦克风是否有问题,用系统自带的“录音机”测试一下。
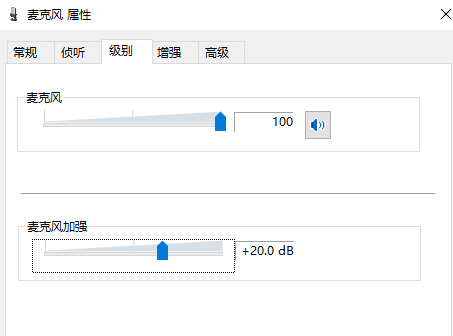
3、检查是否是音频设置问题,打开“控制面板”,找到“Realtek高清晰音频管理器”,如果是台式机,取消勾选“禁用前面板检测”,点击“确定”。
4、检查是否禁用麦克风,右键点击屏幕右下角的“小喇叭”,选择“声音”,点击“录制”,右键点击空白处,选择“显示禁用的设备”。
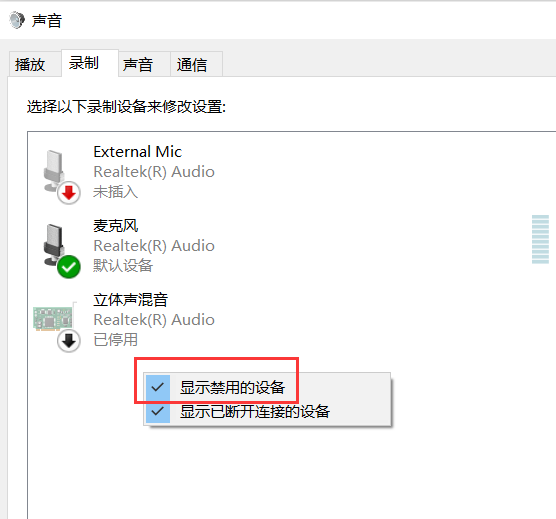
5、右键点击“麦克风”,选择“属性”,点击“侦听”,找到“侦听此设备”,取消勾选,
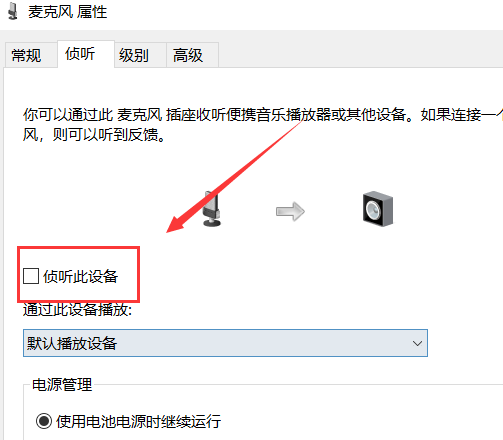
6、点击“级别”。把“麦克风加强”设为10.0dB,点击“增强”,勾选“禁用所有声音效果”,
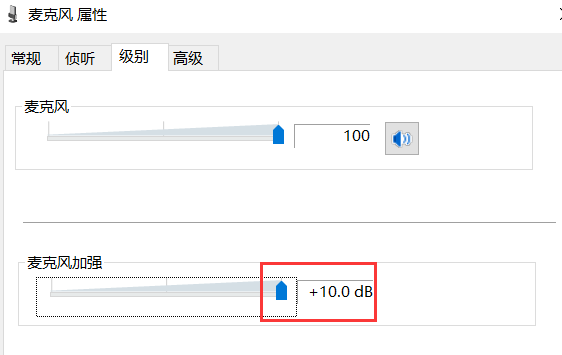
7、在“高级”中把“独占模式”里的两个选项勾选,点“确定”即可。
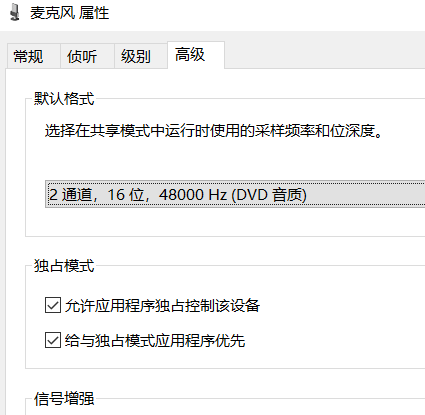
以上是解决Win10系统中麦克风无声的设置方法的详细内容。更多信息请关注PHP中文网其他相关文章!




