随着相机像素越来越高,人们越来越喜欢用手机拍照。然而手机用久了内存也是会变少的,特别是一些很爱拍照的人大部分的内存都用在存照片上,苹果手机想要有大容量还得每个月花钱,也不知道如何将苹果手机的照片导入电脑,下面小编就给大家带来了苹果手机大批量传照片到电脑的方法介绍。

工具/原料
系统版本:ios15.5&&macOS Catalina10.15
品牌型号:iPhone13&&MacBook Air
方法一:隔空投送导入
1、进入蓝牙
进入苹果手机设置页面后,点击进入【蓝牙】设置中。
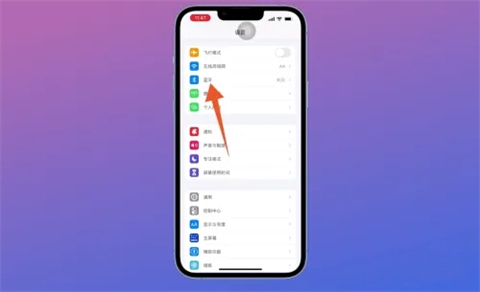
2、打开蓝牙
在跳转的蓝牙页面中,点击打开【蓝牙】后面的按钮。
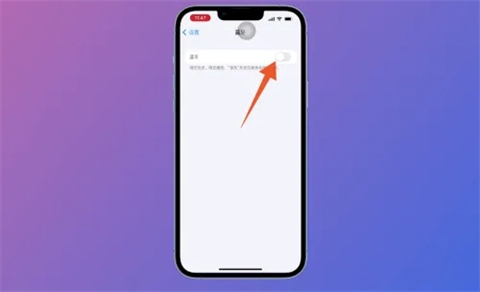
3、进入通用
打开蓝牙后返回设置主页面,点击进入【通用】设置中。
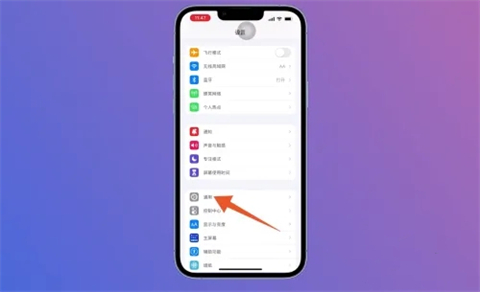
4、点击隔空投送
进入通用设置页面后,找到并点击里面的【隔空投送】。
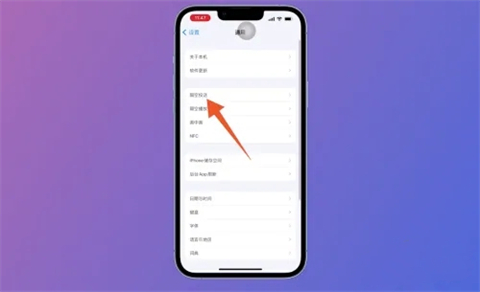
5、点击所有人
打开隔空投送页面后,选择并点击页面中的【所有人】。
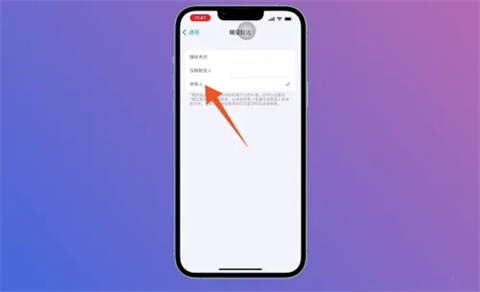
6、点击一张照片
再进入苹果手机相册页面中,选择并点击一张要导入电脑的照片。
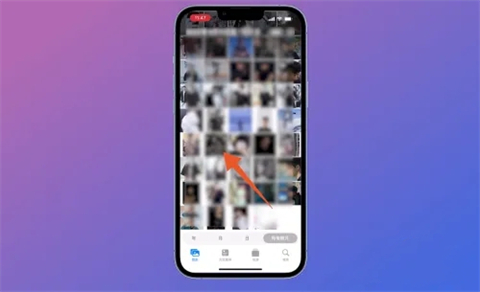
7、点击电脑的名字
在弹出的新页面中点击隔空投送,在用户列表中选择并点击电脑的名字。
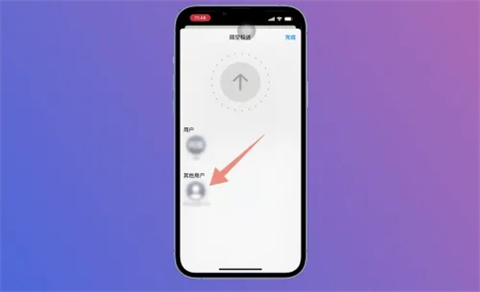
8、点击存储即可
这时在电脑上就会弹出一个隔空投送的窗口,点击接受,并点击存储到“下载”文件夹即可。
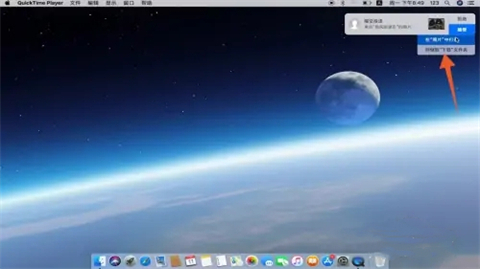
方法二:登录Apple ID导入
1、打开系统偏好设置
进入Mac电脑主页面后点击左上角的苹果图标,在下拉菜单中点击下面系统偏好设置。
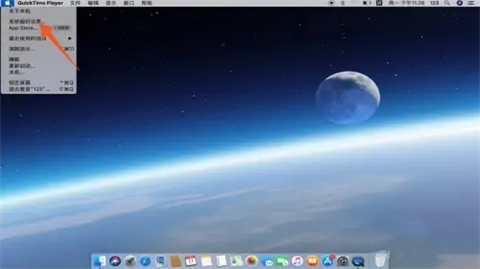
2、点击iCloud
打开系统偏好设置页面后,选择并点击iCloud。
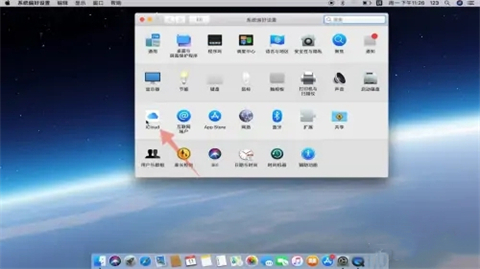
3、点击下一步进行登录
在iCloud窗口页面中,输入Apple ID和密码,并点击下一步登录即可导入。
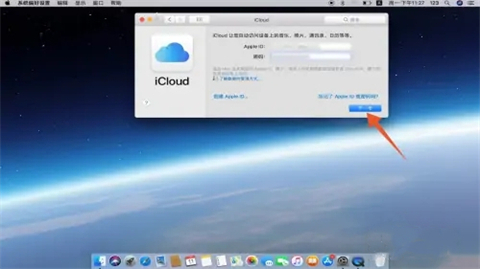
总结:
方法一:隔空投送导入
方法二:登录Apple ID导入
以上是苹果手机照片批量传输至电脑的简易指南的详细内容。更多信息请关注PHP中文网其他相关文章!




