在日常生活中,我们经常需要同时开启多个任务窗口,因此有的朋友想要设置并排显示窗口来方便自己查看窗口内容,但是不知道win11并排显示窗口怎么设置,其实我们只需要使用多任务控制快捷键就可以了。
1、首先我们打开多个任务窗口。
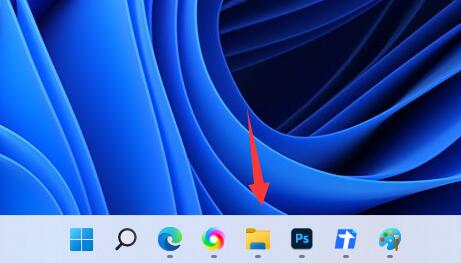
2、接着打开其中一个你想要使用的窗口。
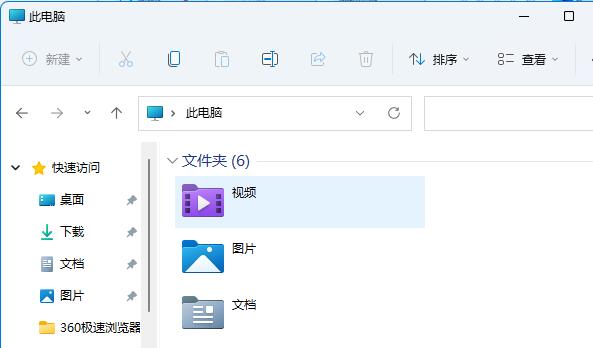
3、然后按下键盘“Win+Z”快捷键。
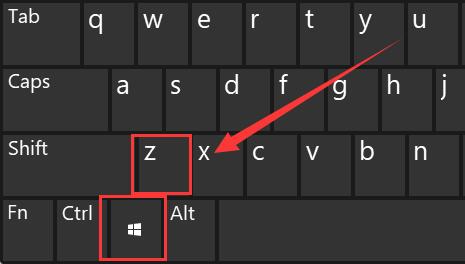
4、在窗口右上角选择一种你想要的并列窗口布局模式,点击其中一个窗口作为该窗口的位置。
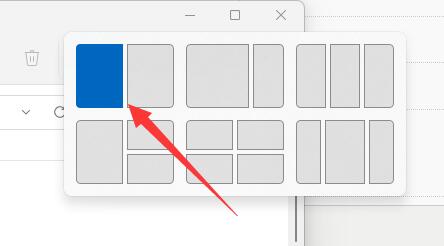
5、接着右边会弹出所有可选窗口,选择想要并排的另一个窗口。
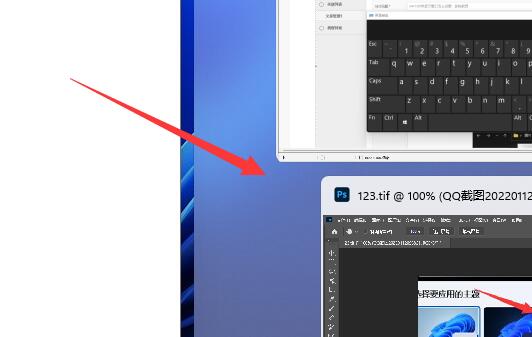
6、点击后,就可以发现两个窗口并排显示了。
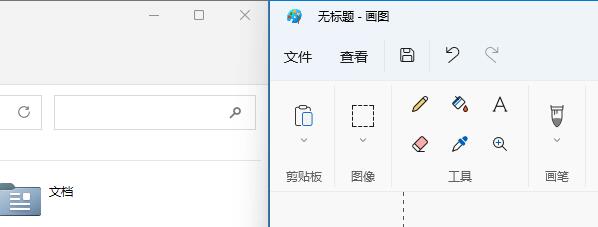
win11支持多种窗口并排模式,你可以根据自己的喜好来选择。
以上是win11窗口并排显示的设置教程的详细内容。更多信息请关注PHP中文网其他相关文章!




