win7系统中大量默认存储路径都是在c盘中,但是c盘一般都是我们的系统盘,如果存储文件过多就会让我们电脑运行速度变慢。我们可以依次选择每个需要更改的存储路径进行更改,下面就一起来看一下吧。
1、首先在开始菜单中打开个人文件夹,如图所示。
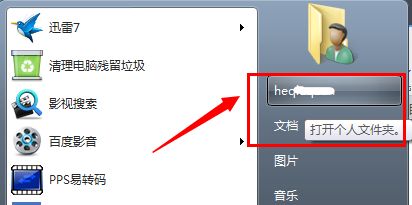
2、右键选择需要更改位置的文件夹打开“属性”,例如“我的文档”
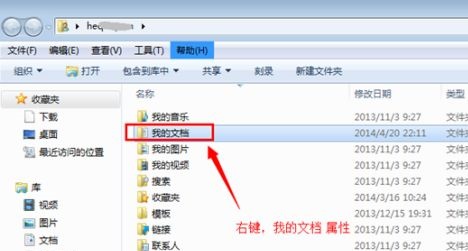
3、接着在位置中就可以看到当前位置了。
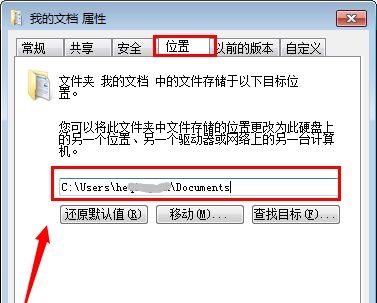
4、点击下方“移动”,就可以把该文件夹移动到想要的位置了。
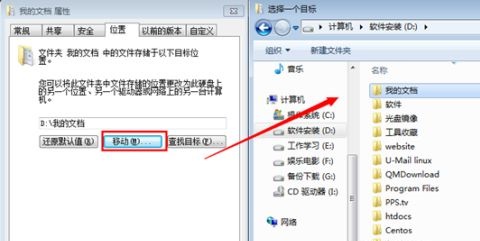
5、如果我们这里没有“移动”的按钮,可以先使用“win+r”打开运行,输入“gpedit.msc”回车确定。
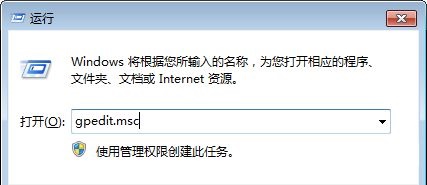
6、接着在用户配置的管理模板中找到“桌面”,双击打开右边的图示文件。
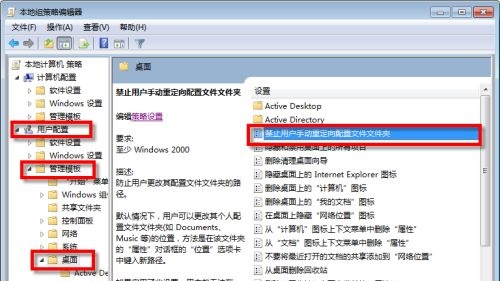
7、勾选“未配置”或者“已禁用”即可。
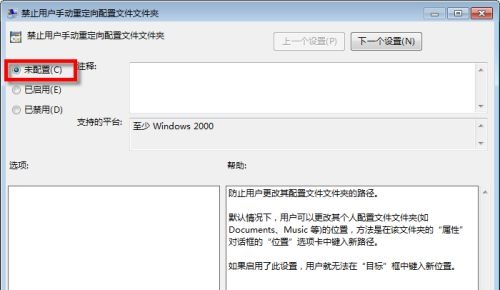
以上是win7c盘存储路径更改教程的详细内容。更多信息请关注PHP中文网其他相关文章!


