win10系统是一款非常优秀的智能系统,基本上有什么会影响到用户们使用的系统问题智能的win10系统都会自动进行修复解决,但是在智能的系统也有出现无法解决的时候最近就有很多的小伙伴遇到了win10键盘打不出字的问题今天小编就为大家带来了win10无法打字语言栏没了的解决办法让我们一起来看一看吧。

操作步骤:
1,打开电脑设置。
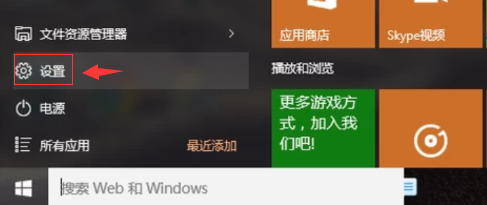
2,搜索“控制面板”。
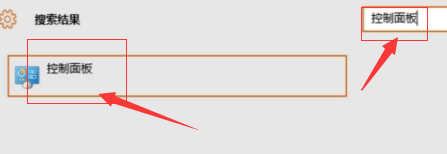
3,进入控制面板界面,找到“时钟、语言和区域”选项。
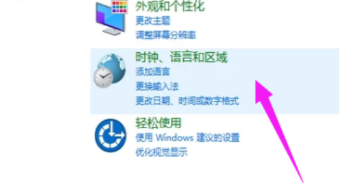
4,点击“语言”。
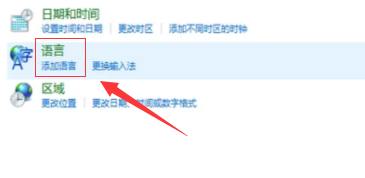
5,进入语言界面。
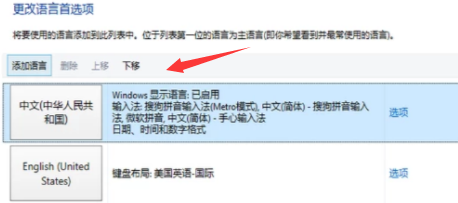
6,点击“设置”,勾选在桌面上显示语言栏,点击“确定”。

7,可以在浏览器中打字了。
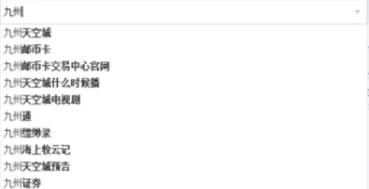
win10键盘全部没反应>>>
win10键盘变成快捷键>>>
win10键盘失灵一建恢复>>
win10键盘设置在哪里>>>
以上是win10键盘无法输入文字,如何解决?的详细内容。更多信息请关注PHP中文网其他相关文章!




