现在很多公司通过共享打印机的方式来打印文件,但是有些用户在更新系统后,出现了win11找不到共享打印机的问题,这可能是由于我们没有开启共享打印机,下面一起来看看应该怎么解决吧。
1、首先点击开始菜单,打开“设置”
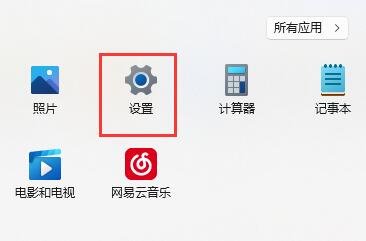
2、接着点击左侧栏的“蓝牙和其他设备”
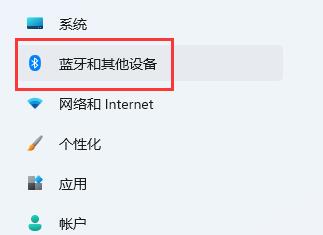
3、然后打开右侧的“打印机和扫描仪”
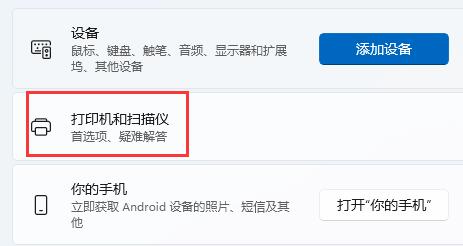
4、再找到想要共享的打印机,点击进入。
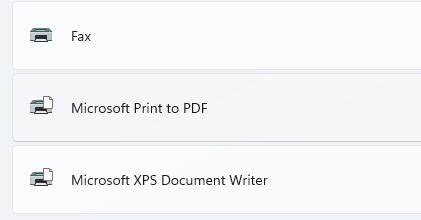
5、进入后,再打开“打印机属性”
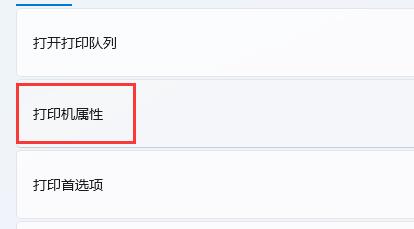
6、在属性面板中,点击上方“共享”选项卡。
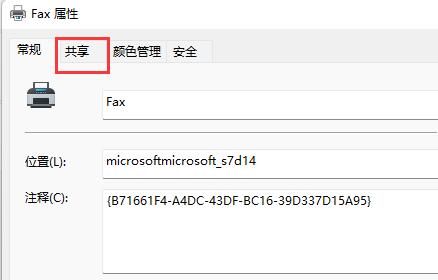
7、进入后,勾选“共享这台打印机”并保存。
8、保存后,其他电脑只要连接同一个局域网就可以共享这台打印机了。
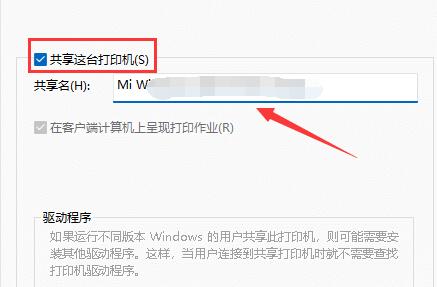
以上是win11找不到共享打印机解决方法的详细内容。更多信息请关注PHP中文网其他相关文章!




