win10投影仪只显示桌面背景,不显示桌面图标,是什么问题你?相信有不少小伙伴都遇见过这个问题,其实这个问题很好解决的,下面跟小编一起来看看吧。
你这是开启了双屏扩展模式,这不是问题,只是一种显示模式而已,也就是说你现在的电脑拥有两个显示屏,一个是你电脑的主屏幕,另一个是你投影仪投出来的屏幕,而你当前系统默认选择了双屏扩展模式。
1、我们可以同时按下键盘上的“win+P”键。
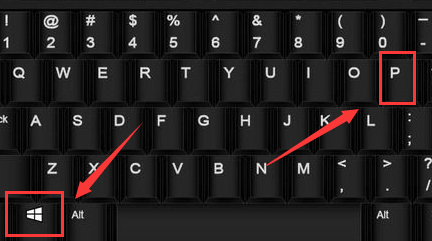
2、在主屏幕桌面的一侧(根据你的系统版本弹出方式会有所有不同)弹出如下4个选项。
仅电脑屏幕:
此选项选中后,投影仪将失去视频输入;
复制:
选择复制模式后,电脑主屏幕和投影仪屏幕显示的内容是一致的。这种模式就是传统的投影模式,等于是和电脑主显示器同步传输视频信号。
扩展:
扩展模式,也就是我们所说的双屏模式,此时我们可以让主屏幕和第2屏幕同时显示不同的内容,他们之间只需要通过鼠标来回移动即可。默认情况下,主屏会显示原系统中所有的一切,第二屏幕的话,相当于在你主屏的右侧多了一块扩展屏幕,将需要显示的内容,拖到右侧第二屏幕中即可。
仅第二屏幕:
选择此模式后,电脑主屏幕会黑屏关闭,所有桌面信息会显示在第二分屏,也就是投影屏幕上。
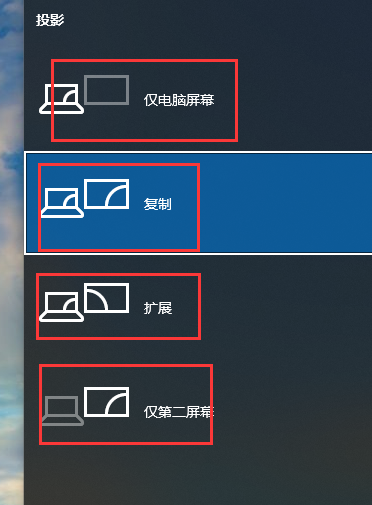
3、所以,如果你希望投影仪和电脑主显示器同步显示相同内容的话,只需要选择“复制”模式,即第二种模式。
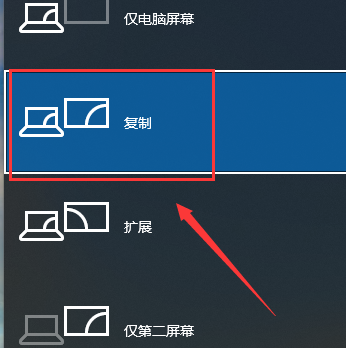
以上是win10如何隐藏桌面图标投影?的详细内容。更多信息请关注PHP中文网其他相关文章!




