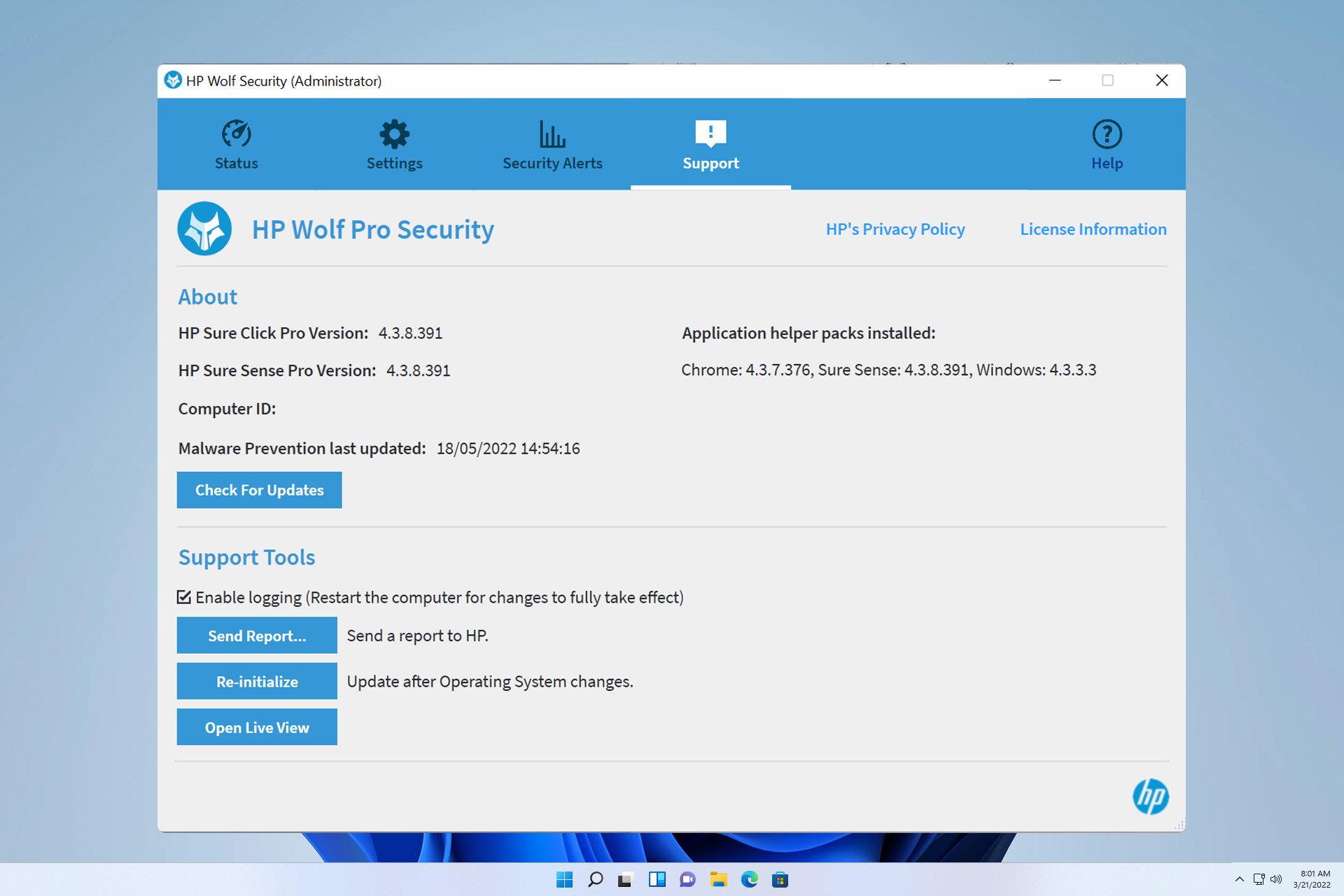
HP 设备通常预装了安全软件,许多人想知道如何在 Windows 11 上禁用 HP Wolf Security。
这样做的原因是该软件可能会导致某些问题并与其他应用程序发生冲突,因此今天我们将向您展示如何禁用它。
HP Wolf Security 是英国媒体报道软件吗?
这是 HP 的合法应用程序,但它通常预装并导致性能问题并与其他安全软件发生冲突,这就是为什么许多人认为它是英国媒体报道软件的原因。
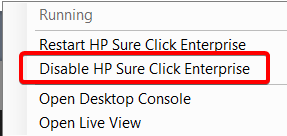
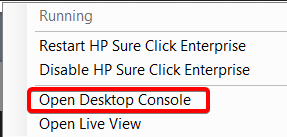
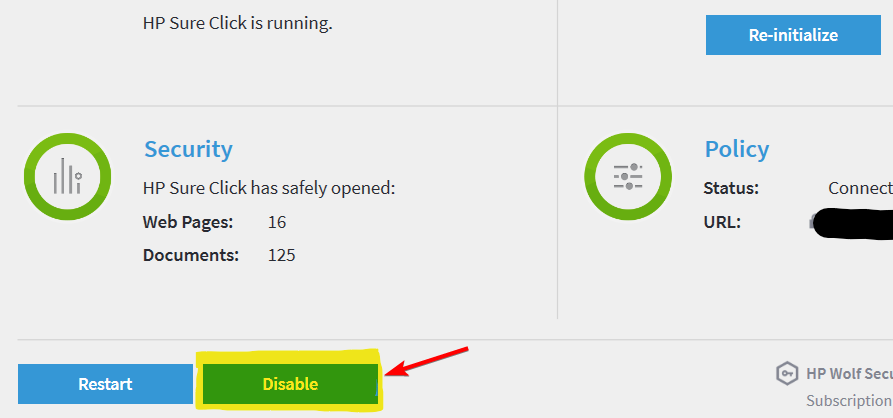
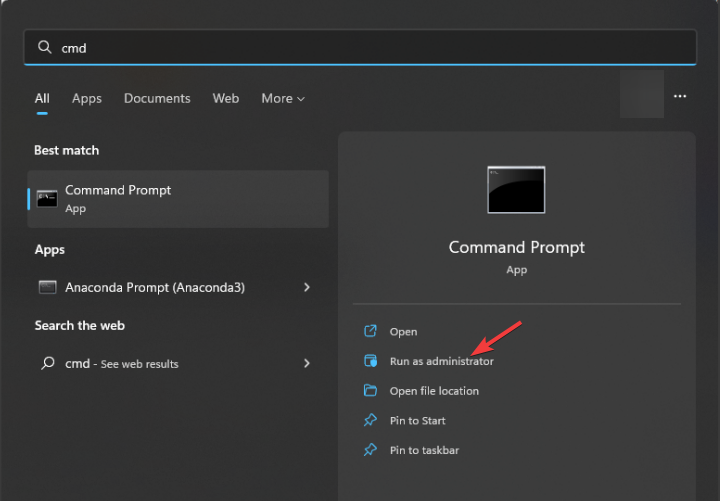
cd %brs%
brmanage vSentry disablebrmanage vsentry system-disablecd %brs%brmanage vsentry system-disable如何从 Windows 11 中删除 HP Wolf Security?
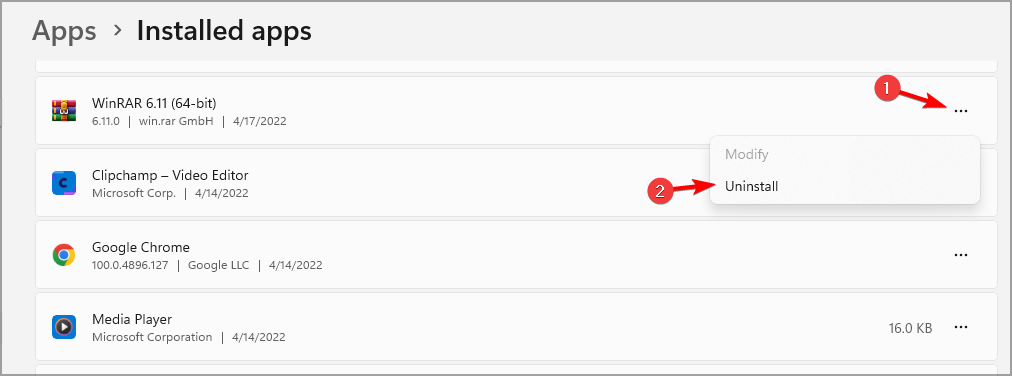
如果我有 HP Wolf Security,我需要防病毒软件吗?
🎜根据惠普的说法,如果您使用的是 Wolf Security,则不需要额外的防病毒软件。同时使用其他防病毒软件可能会导致冲突和性能问题。🎜🎜如您所见,在 Windows 11 上禁用 HP Wolf Security 很容易,您可以直接从应用程序设置中执行此操作。对于更永久的解决方案,您可能需要考虑删除该软件。🎜🎜这并不是唯一导致问题的HP软件,许多用户还希望禁用HP Support Assistant。一些用户希望更进一步,完全卸载HP Support Assistant。🎜🎜一些用户还必须卸载 HP Print and Scan Doctor 才能解决其 PC 上的问题,因此如您所见,HP 软件导致问题的情况并不少见。🎜以上是禁用和删除 HP Wolf Security 在 Windows 11 上的方法的详细内容。更多信息请关注PHP中文网其他相关文章!

![PHP实战开发极速入门: PHP快速创建[小型商业论坛]](https://img.php.cn/upload/course/000/000/035/5d27fb58823dc974.jpg)