Internet 邮件访问协议(或 IMAP)主要由 Outlook 用于从邮件交换服务器检索 gmail 邮件。因此,如果您的 Outlook 客户端抛出“IMAP 错误 78754”,您可能会停止接收电子邮件更新。如果在 Outlook 应用程序中禁用了 IMAP,则可能会出现这种情况。这些是解决问题所需的解决方案
在设备上的 Google 帐号设置中启用 IMAP 协议。
第 1 步 –为此,请打开浏览器并加载 Gmail 设置控制台。
第 2 步 – 如果需要,请登录您的帐户。
步骤 3 –在右上角,点击“⚙️”以访问设置。
第 4 步 –接下来,点击“查看所有设置”以访问该设置。
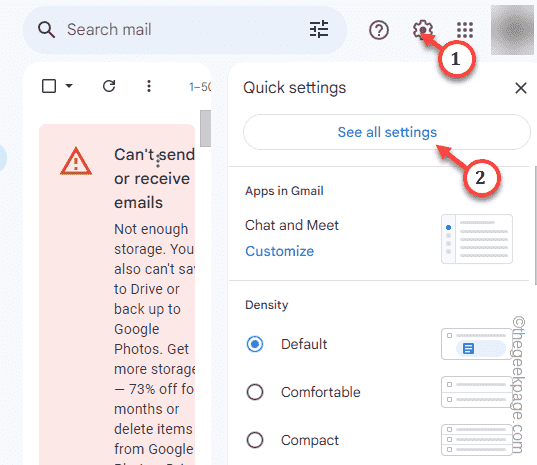
这将在浏览器中打开整个 Gmail 设置。
第 5 步 –转到“转发和 POP/IMAP”设置选项卡。
步骤 6 –应该有 IMAP 访问部分。选择“启用 IMAP”选项。
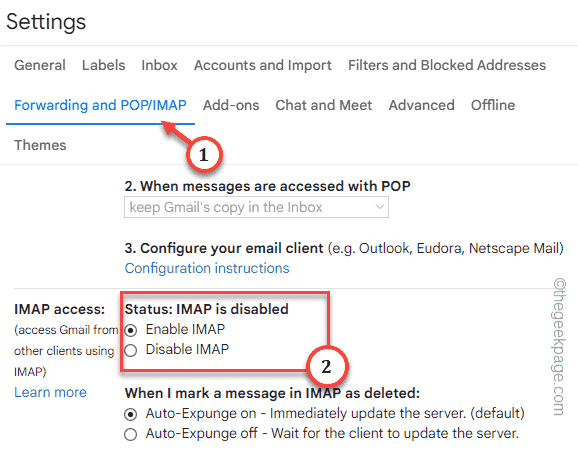
步骤 7 –还应该有其他 IMAP 设置。完成这些设置并根据需要启用这些IMAP功能。
步骤 8 –调整后,点击“保存更改”*。
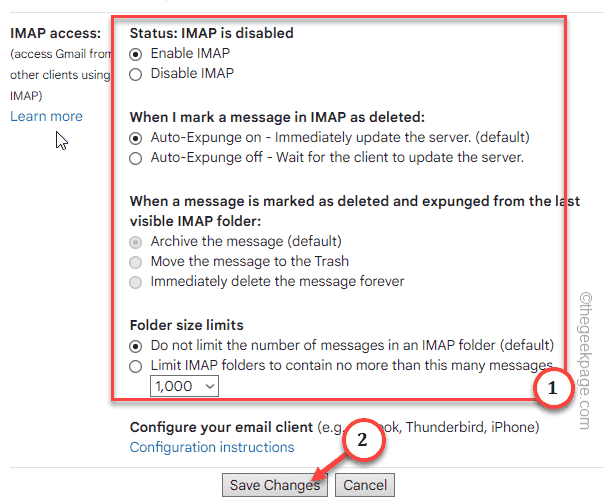
Gmail 页面应重新加载。
关闭浏览器并重新启动 MS Outlook。检查您是否仍然在Outlook中收到“ IMAP错误78754”错误代码。
*注意 – 如果您使用 2-FA 或双因素身份验证来保护您的帐户,此 IMAP 功能可能无法正常工作。由于谷歌最近切断了对访问安全性较低的应用程序的支持,因此您无能为力。
更改 Outlook 电子邮件设置中的高级 IMAP 设置并检查。
第 1 步 –快速,点击 ⊞ Win+R 组合键以访问“运行”框。
第 2 步 –接下来,在“运行”面板中键入“control”。在此之后,点击“确定”。
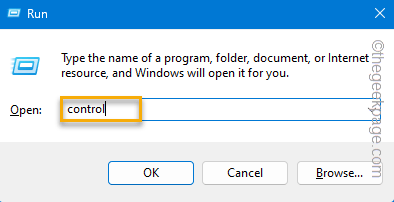
步骤 3 –接下来,选择“查看方式:”作为“小图标”以获取控制面板项目的完整列表。
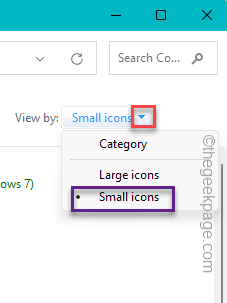
第 4 步 –打开“邮件(Outlook 设置)(32 位)”选项。
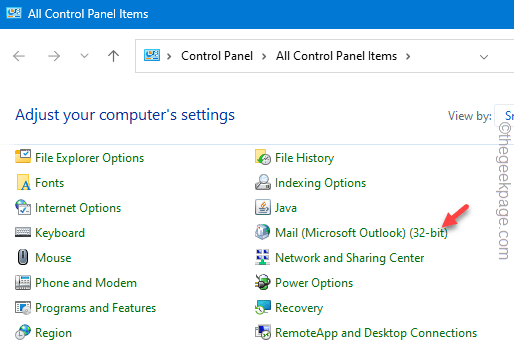
第 5 步 –现在,选择“电子邮件帐户”将其打开。
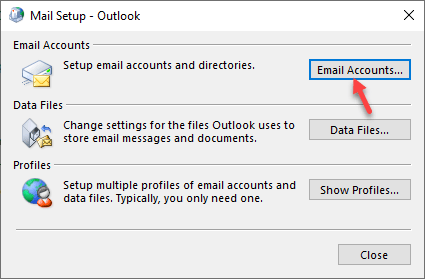
步骤 6 –在此之后,双击电子邮件帐户以打开它。
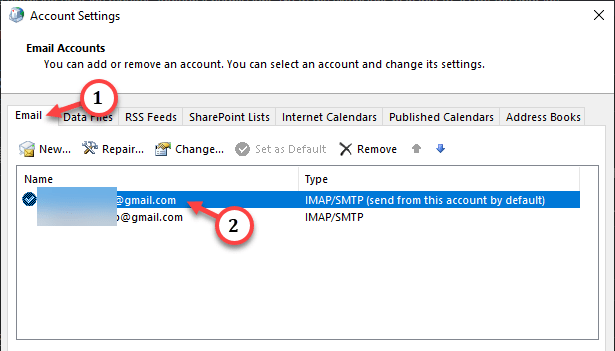
步骤 7 –最后,点击“更多设置”以访问它。
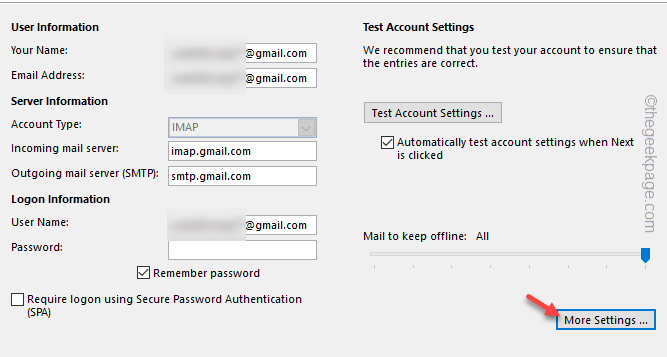
步骤 8 –这将加载“更改帐户”面板。转到“高级”选项卡。
步骤 9 –快速,设置“使用以下类型的加密连接:”,并将其从列表中设置为“SSL/TLS”。
步骤 10 –同样,设置“使用以下类型的加密连接:”,然后选择“SSL/TLS”。
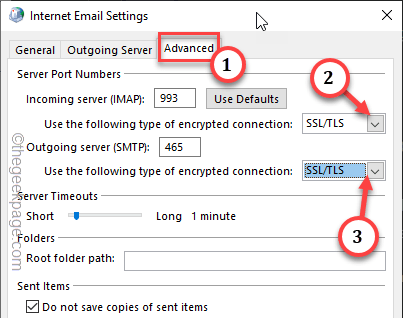
第 11 步 –确保“发送服务器 (SMTP)”并将其设置为“465”。
步骤 12 –最后,点击“确定”以保存更改。
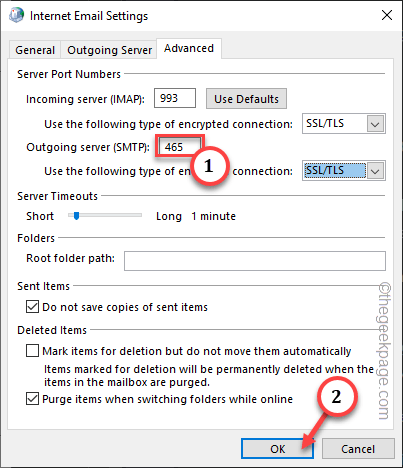
逐个关闭所有窗口。
在此之后,关闭并重新启动 Microsoft Outlook 并进行测试。
您应该手动设置电子邮件帐户。
第 1 步 –启动 Outlook 客户端并暂时忽略 IMAP 错误消息。
第 2 步 –接下来,转到“文件”菜单。
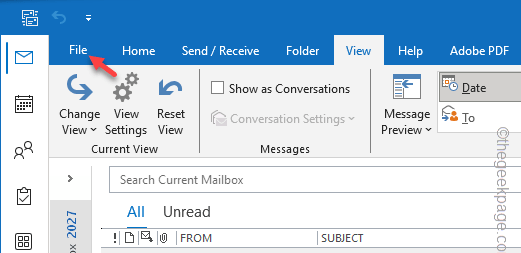
步骤 3 –只需转到“信息”选项卡即可。
第 4 步 –在页面的另一侧,确保从下拉列表中选择受影响的电子邮件 ID。
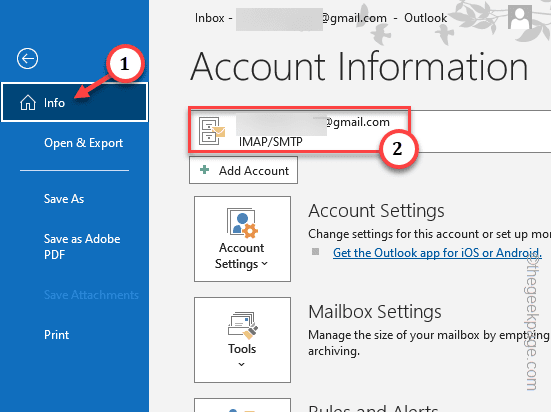
第 5 步 –接下来,点击“帐户设置”,然后进一步单击“服务器设置”进行编辑。
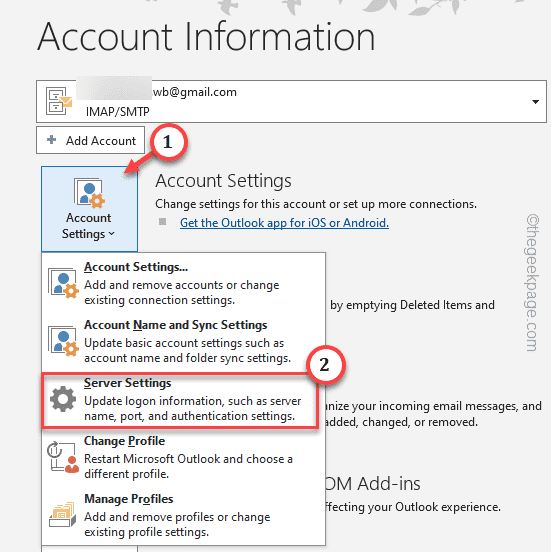
步骤 6 –它应该自动加载 IMAP 设置。现在,切换“传入邮件”设置并以这种方式进行更改 –
Server: imap.gmail.comPort: 993Encryption method: SSL/TLS
第 7 步 – 取消选中“需要使用安全密码身份验证 (SPA) 登录”框。
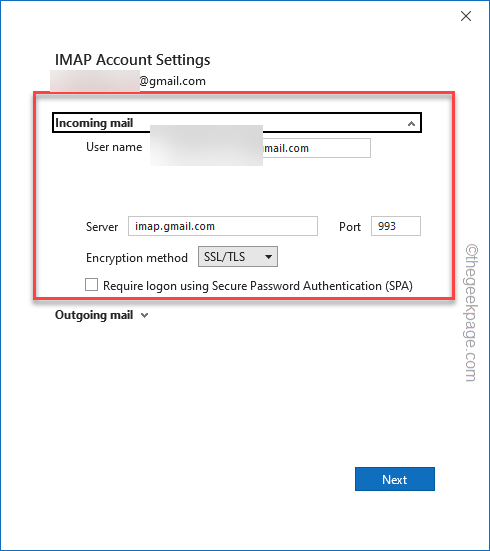
步骤 8 –接下来,展开“外发邮件”部分并以这种方式输入数据 –
Server: imap.gmail.comPort: 993Encryption method: SSL/TLS
步骤 9 –确保取消选中“要求使用安全密码身份验证 (SPA) 登录”框。
步骤10 –选中“我的发送(SMTP)服务器需要身份验证”和“使用与我的接收邮件服务器相同的设置”选项。
第 11 步 –点击“下一步”保存更改并继续。
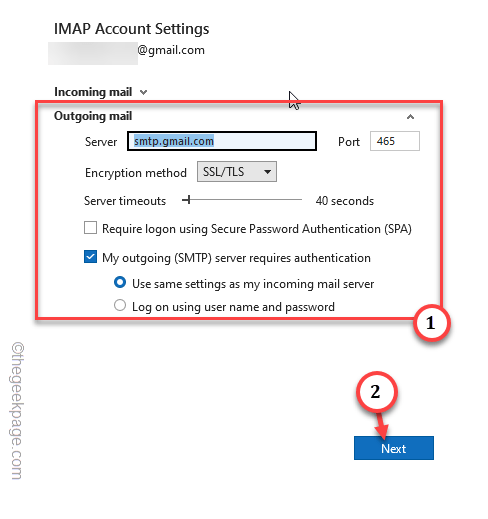
继续并按照后续步骤完成帐户设置过程。通常,Outlook 会对服务器执行检查。
完成整个过程后,您的电子邮件将根据您设置的设置开始同步。
如果密码对话框出现在Gmail收件箱中,则在启动Outlook后立即,请不要忽略它。只需输入您的账户密码并登录您的账户即可。
您将不会再看到任何“IMAP 错误 78754”失败消息。
以上是修复 Gmail IMAP 错误 78754 在 Microsoft Outlook 中的方法的详细内容。更多信息请关注PHP中文网其他相关文章!




