Win11是微软最新推出的操作系统,许多用户对于其新的功能和操作方式感到兴奋。其中一个常见的问题是如何在Win11中打开麦克风。实际上,Win11系统中打开麦克风非常简单,只需按照以下步骤操作即可。 - 首先,点击任务栏右侧的音量图标,打开音量控制面板。 - 在音量控制面板中,找到麦克风选项,并确保其音量调节滑块处于适当的位置。 - 如果麦克风选项未显示在音量控制面板中,可以点击底部的箭头图标,展开更多选项。 - 如果麦克风选项仍然未显示,可能是因为麦克风驱动程序未正确安装。此时,需要前往设备管理器,找到麦克风设备并更新驱动程序。 - 一旦麦克风选项显示在音量控制面板中,您可以通过调节音量滑块来控制麦克风的音量。 - 此外,您还可以单击麦克风选项旁边的扬声器图标,以静音或取消静音麦克风。 按照以上步骤,您就可以在Win11中轻松打开麦克风了。祝您使用愉快!
1、第一部首先右击下方的菜单栏,然后点击设置。
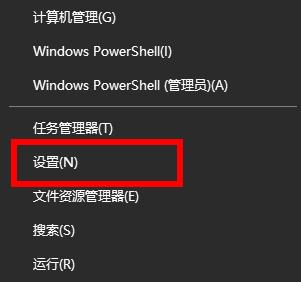
在设置页面中,找到并点击"隐私"选项
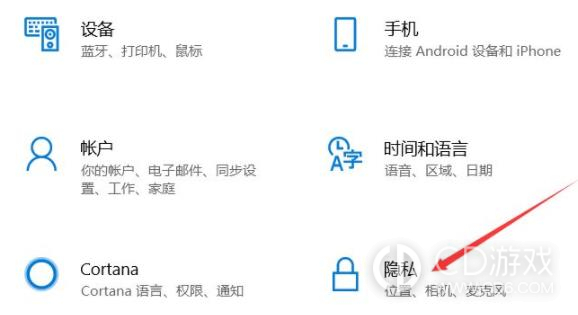
3、接下来,在“隐私”页面中,选择“麦克风”选项。
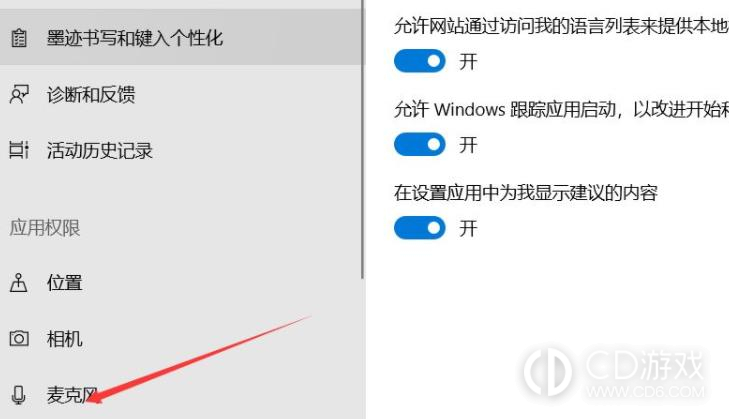
4、在这个页面中,你可以看到一个开关按钮,将其打开即可启用系统的麦克风功能。
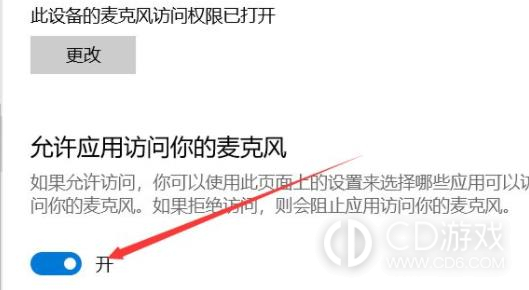
5、你还可以在这个页面中看到各个应用程序对麦克风的访问权限,根据自己的需求进行设置。
6、除了通过设置页面打开麦克风,Win11系统还提供了一个更为便捷的方法。在系统中打开任何需要使用麦克风的应用程序时,系统会自动提示是否允许应用程序访问麦克风,只需点击“允许”即可打开麦克风。
在Win11系统中,打开麦克风非常简单,只需要在设置页面进行一些简单的操作即可。希望以上内容能够帮助到需要打开Win11麦克风的用户们
以上是Win11麦克风的启用步骤的详细内容。更多信息请关注PHP中文网其他相关文章!




