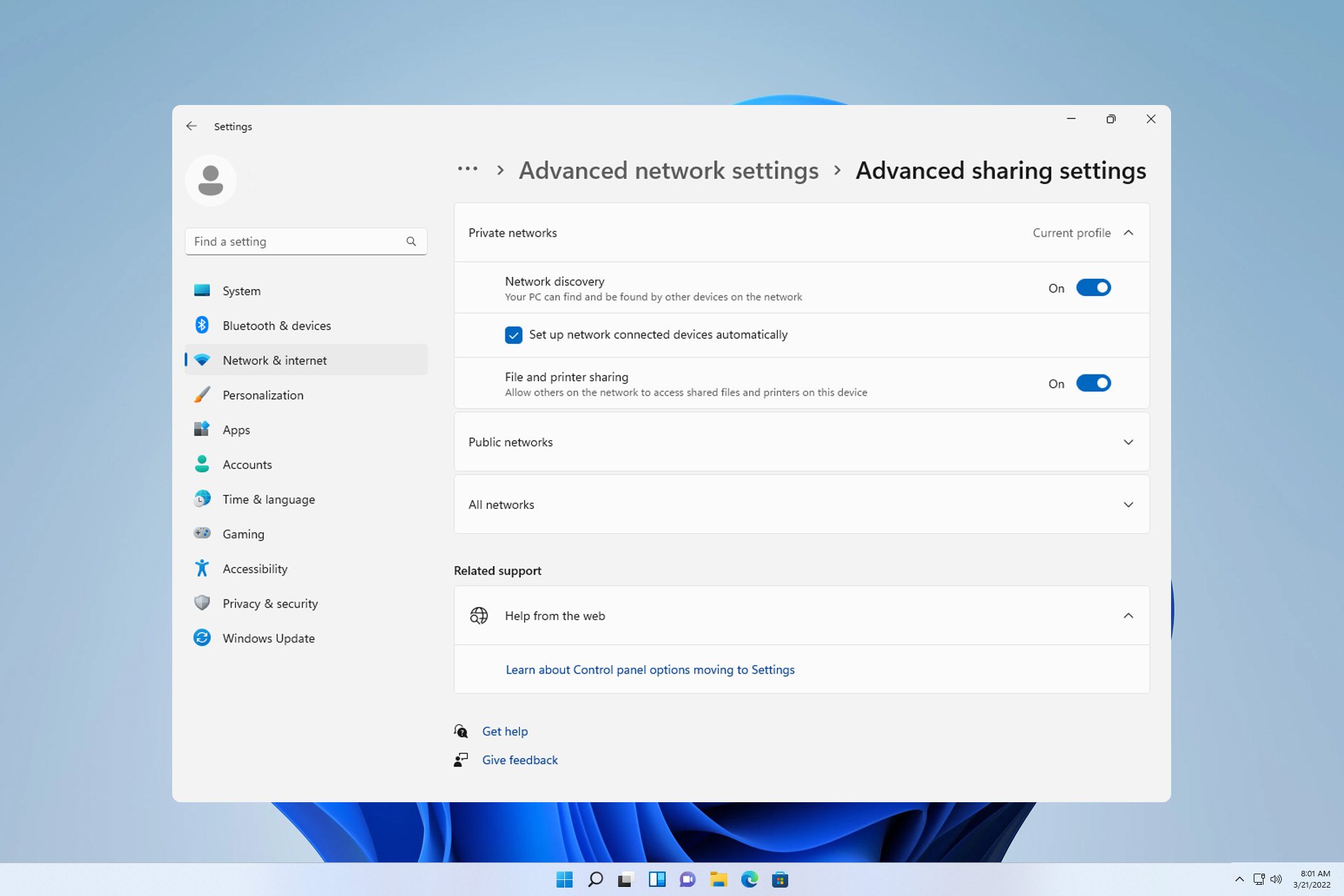
有时需要连接两台运行 Windows 11 的计算机才能共享您的文件。这可以使用无线连接或通过电缆完成。
这两种方法都有其优点,今天我们将向您展示如何使用所有这些方法,因此事不宜迟,让我们开始吧。
如何在 Windows 11 中的计算机之间共享文件?
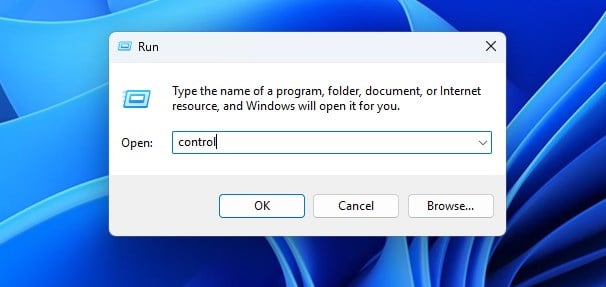
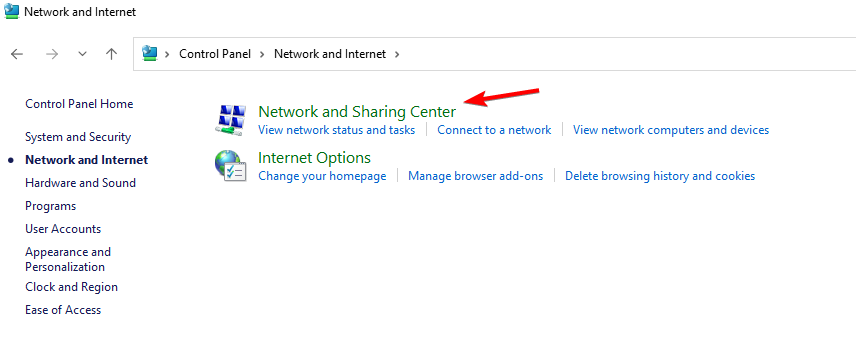
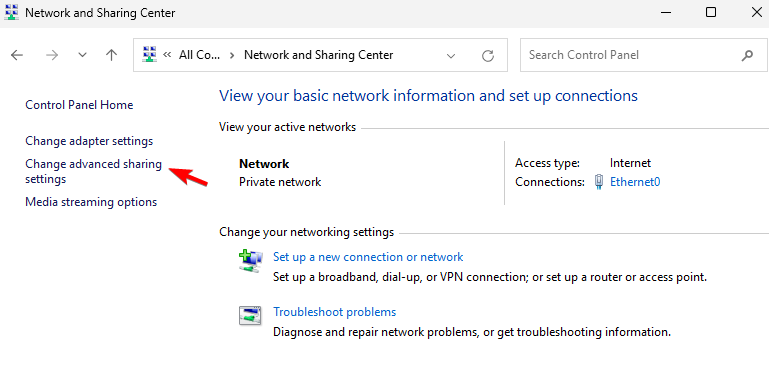
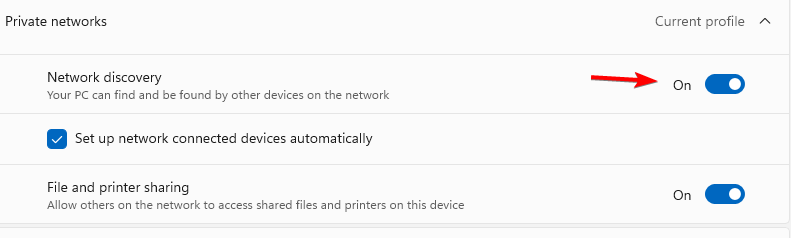
在两台设备上执行此操作,您应该能够看到同一网络中的其他计算机。此方法适用于无线和以太网连接。
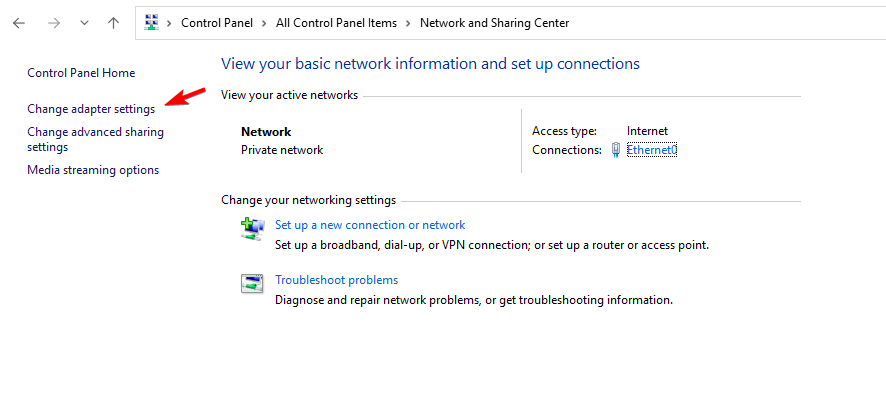
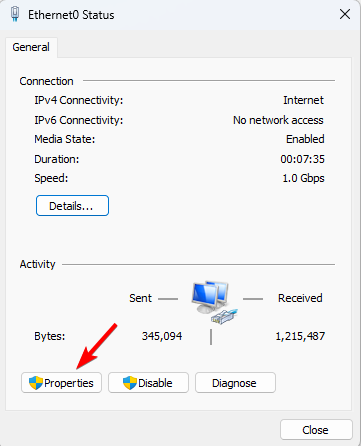
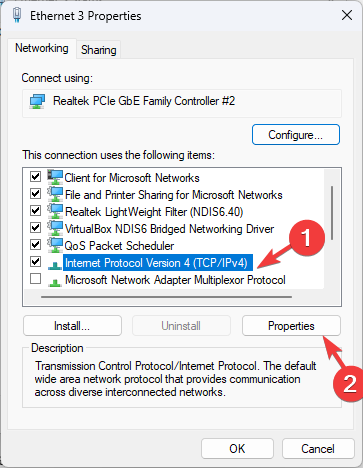
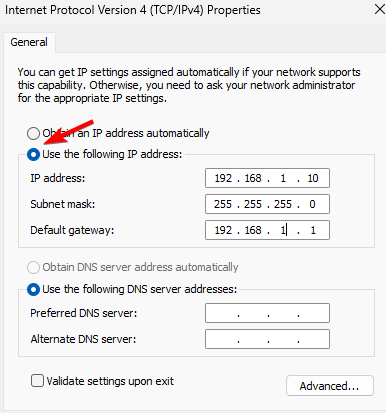
如果您不熟悉交叉电缆,它们看起来像普通以太网电缆,但它们的接线模式不同。这允许您直接连接两台PC并交换数据。
直以太网电缆有自己的接线模式,不能用于将PC直接连接到PC。这意味着它只允许您将PC连接到网络设备,例如路由器或交换机。
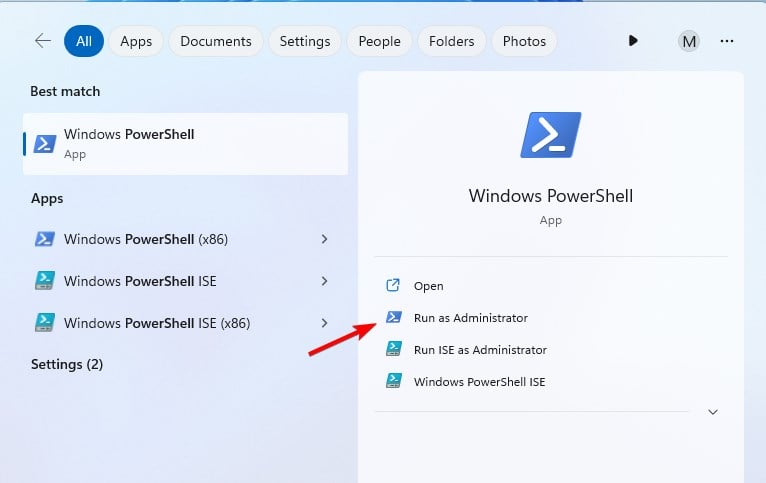
<code><strong>netsh wlan set hostednetwork mode=allow ssid=WindowsReport key=password123</strong>
<strong>netsh wlan start hostednetwork</strong>
<strong>netsh wlan stop hostednetwork</strong>netsh wlan set hostednetwork mode=allow ssid=WindowsReport key=password123 接下来,要启动网络,请运行:
接下来,要启动网络,请运行:<h3 id="4-use-bluetooth" class="wp-block-heading">netsh wlan start hostednetwork</h3>
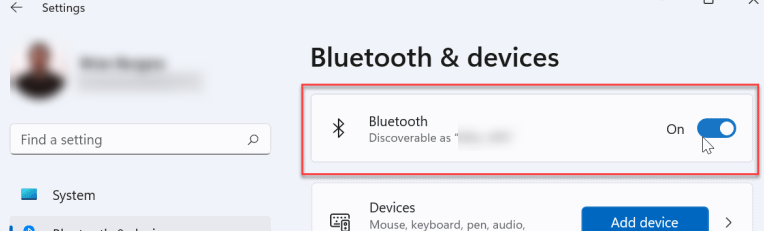
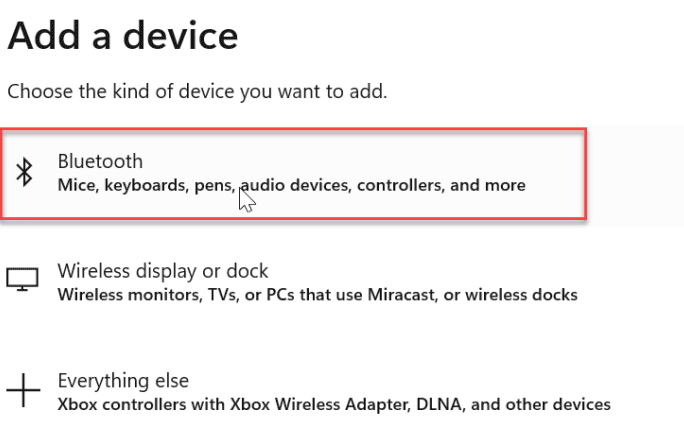 确保两个设备都在蓝牙范围内。
确保两个设备都在蓝牙范围内。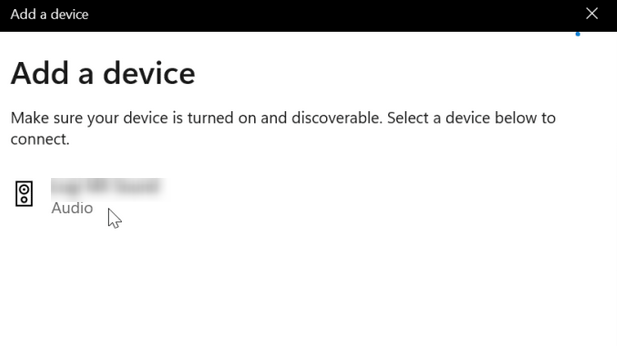
蓝牙
。 确保其他设备已启用配对模式。从列表中选择它,仅此而已。🎜🎜🎜🎜要了解更多信息,我们提供了有关如何在 Windows 上通过蓝牙共享文件的深入指南。🎜🎜可以直接连接两台计算机传输文件吗?🎜🎜是的,您可以使用交叉以太网电缆或 USB 电缆来执行此操作。如果要使用 USB 电缆,可能需要使用其他软件来传输文件。🎜🎜如您所见,使用 Windows 11 连接两台计算机非常简单。我们建议使用网络共享,因为它只需最少的设置即可在每个网络中工作。🎜🎜您也可以使用FTP传输文件,也可以使用文件共享工具获得类似的结果。🎜以上是11种方法连接两台Windows 4计算机的详细内容。更多信息请关注PHP中文网其他相关文章!




