
默认情况下,Windows 11 不会在文件资源管理器中显示文件夹大小,但是,您可以在资源管理器设置中进行某些更改以使其可见。
在本指南中,我们将讨论一些显示文件夹大小的最简单方法,以便您可以有效地管理PC上的磁盘空间。
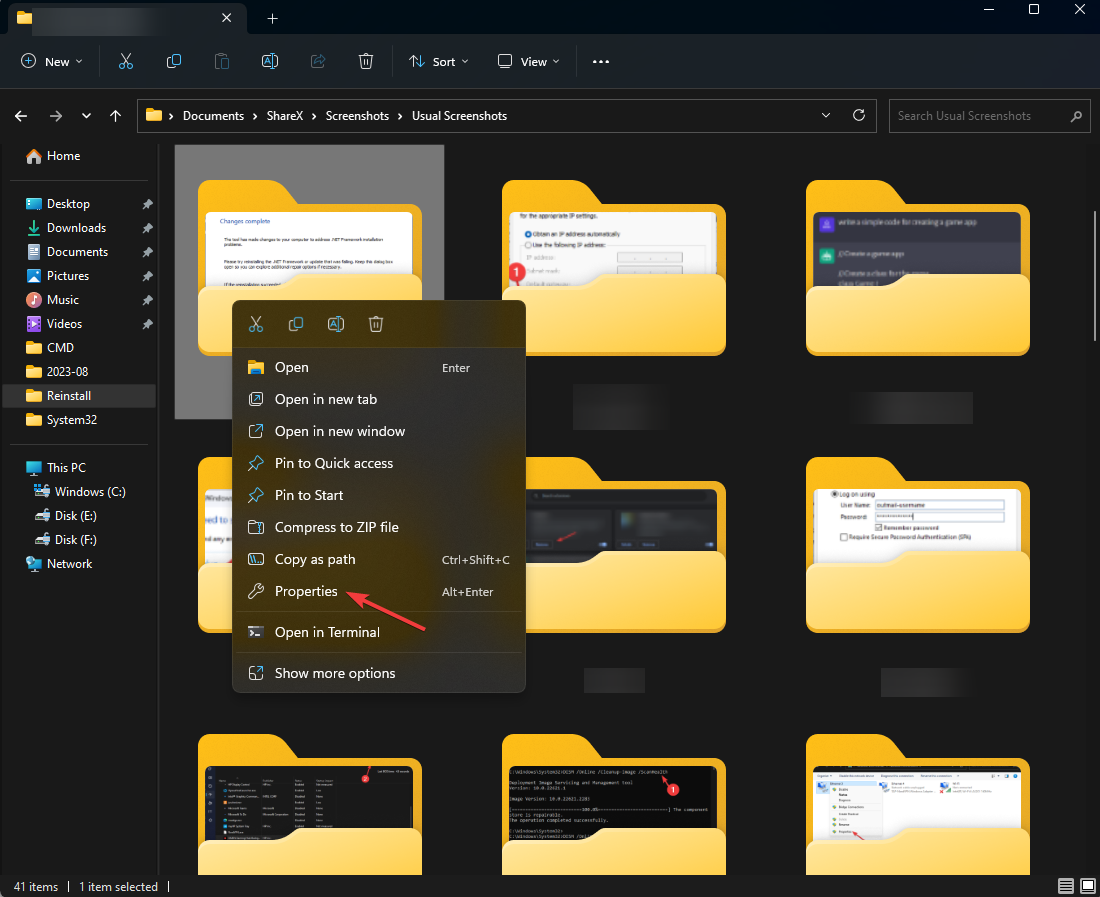
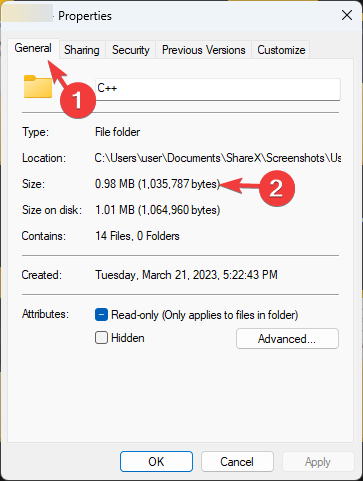
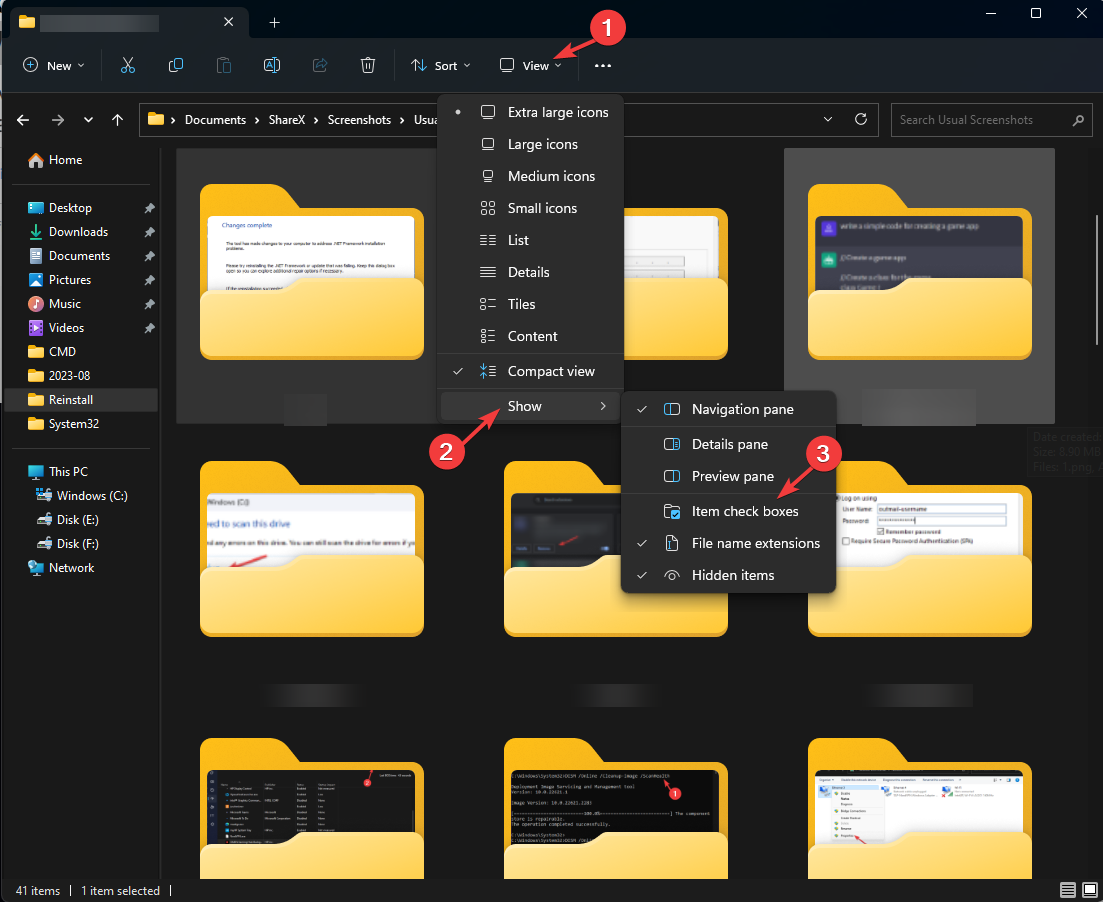
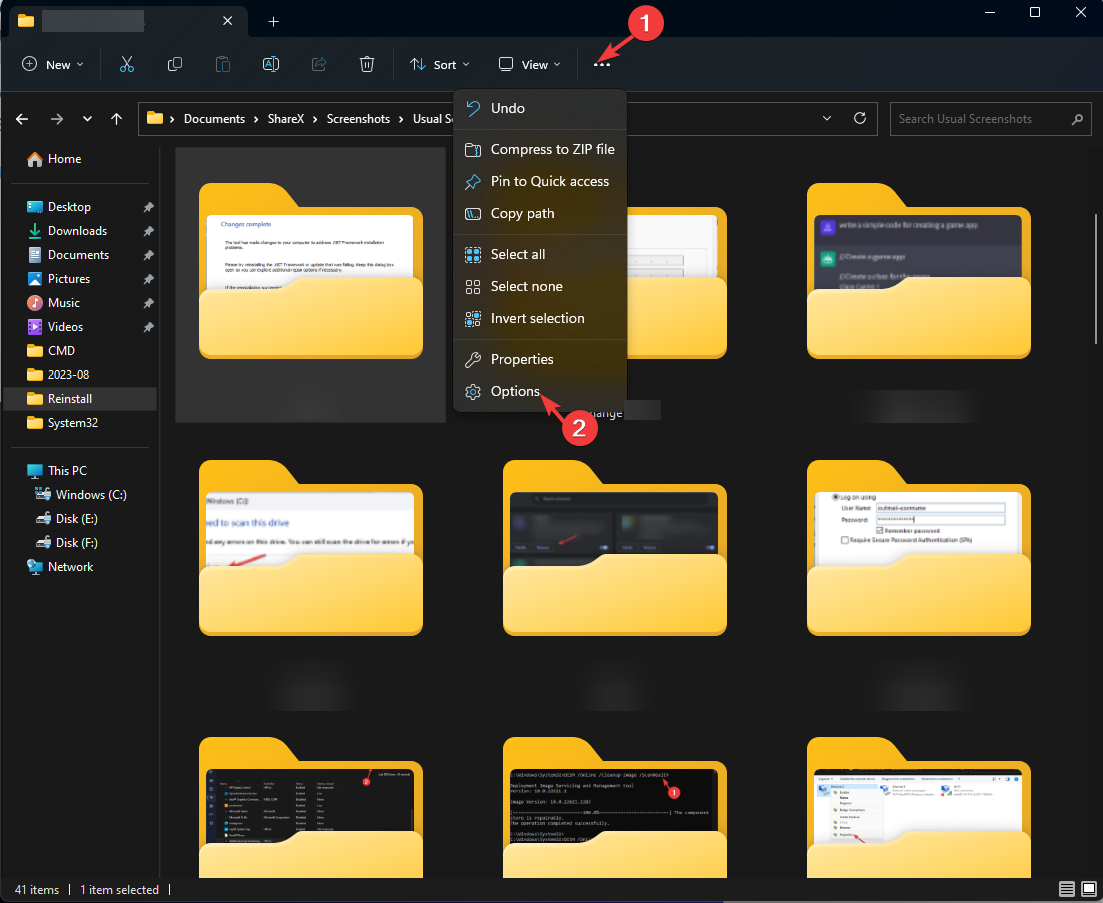
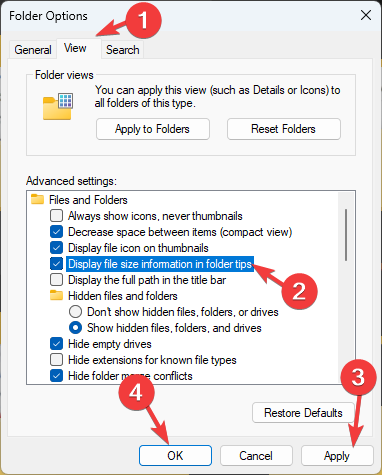
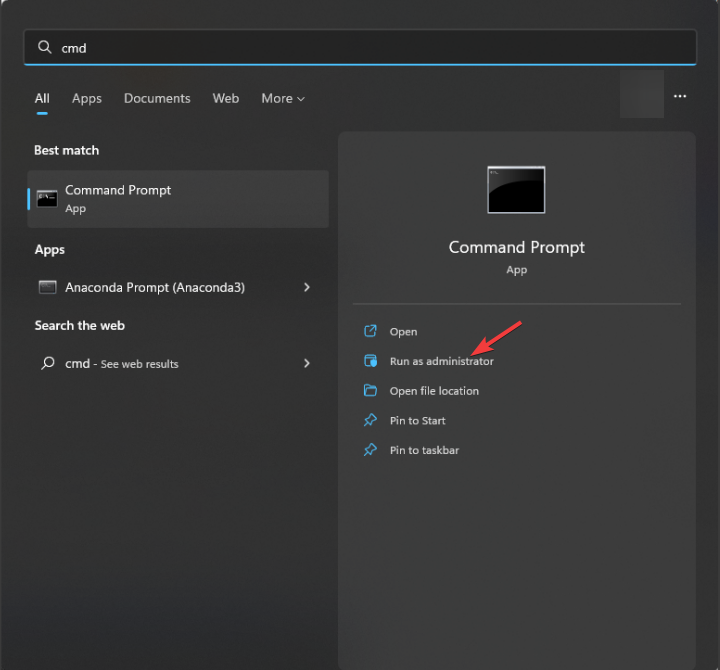
<code><strong>cd folder-path</strong>
<strong>dir/s</strong>

<strong>Get-ChildItem -Path "C:YourFolderPath" -Recurse | Measure-Object -Property Length -Sum</strong>cd folder-path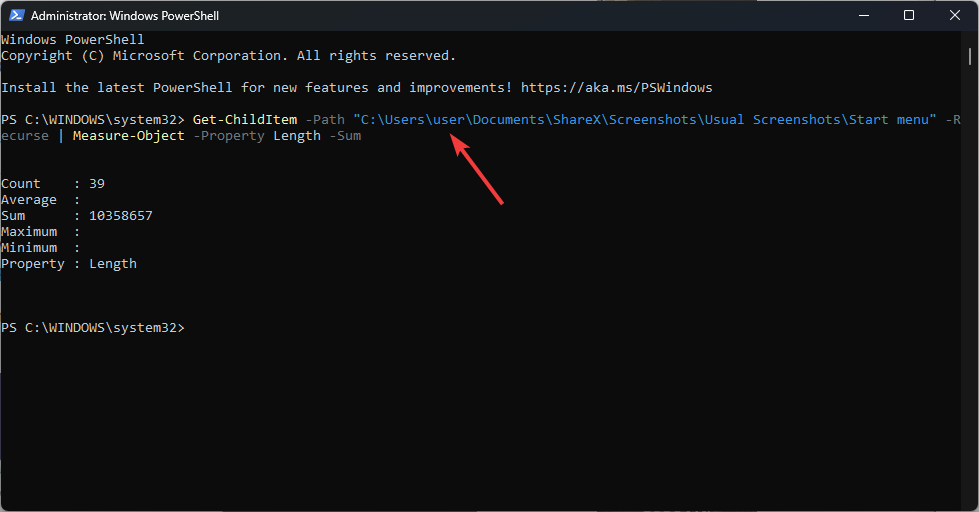
<h3 id="6-using-the-windows-settings-app" class="wp-block-heading">dir/s</h3>
 🎜将 C:YourFolderPath 替换为文件夹路径后复制并粘贴以下命令并点击:🎜Enter🎜
🎜将 C:YourFolderPath 替换为文件夹路径后复制并粘贴以下命令并点击:🎜Enter🎜🎜Get-ChildItem -Path "C:YourFolderPath" -Recurse | Measure-Object -Property Length -Sum🎜🎜🎜🎜PowerShell将显示整个文件夹的大小。🎜🎜🎜6. 使用视窗设置应用程序🎜🎜🎜按 + 打开🎜“设置🎜”应用。🎜Windows🎜🎜I🎜🎜🎜转到“系统”,然后单击🎜“存储🎜”。


此方法仅适用于系统驱动器,因此如果要检查位于其他驱动器中的文件夹大小,请使用列出的其他方法。
要查看多个文件夹的总大小,请选择它们,右键单击,然后从上下文菜单中选择“属性”选项。在“属性”窗口中,可以看到所选文件夹的组合大小。
或者,您也可以选择 详细信息 查看下的选项,它将在每个文件夹的“日期”、“类型”、“标签”和“大小”列下显示所有详细信息。
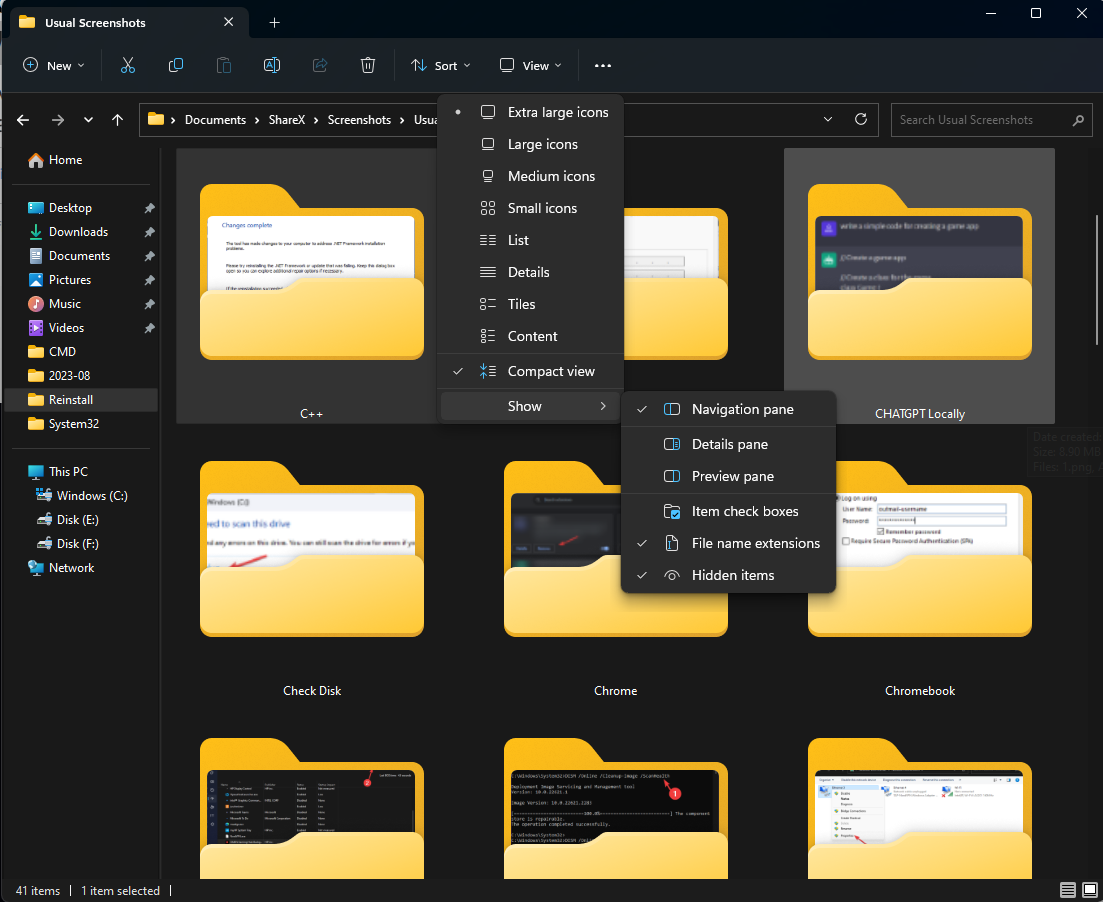
了解文件或文件夹对于管理和组织计算机上的磁盘空间至关重要,这反过来又有助于PC的平稳运行。
如果即使使用上述方法也看不到文件夹的大小,则可能是您的Windows已过时,或者文件资源管理器已损坏;阅读本指南以了解修复它的详细解决方案。
以上是如何在 Windows 11 上显示文件夹大小?的详细内容。更多信息请关注PHP中文网其他相关文章!




