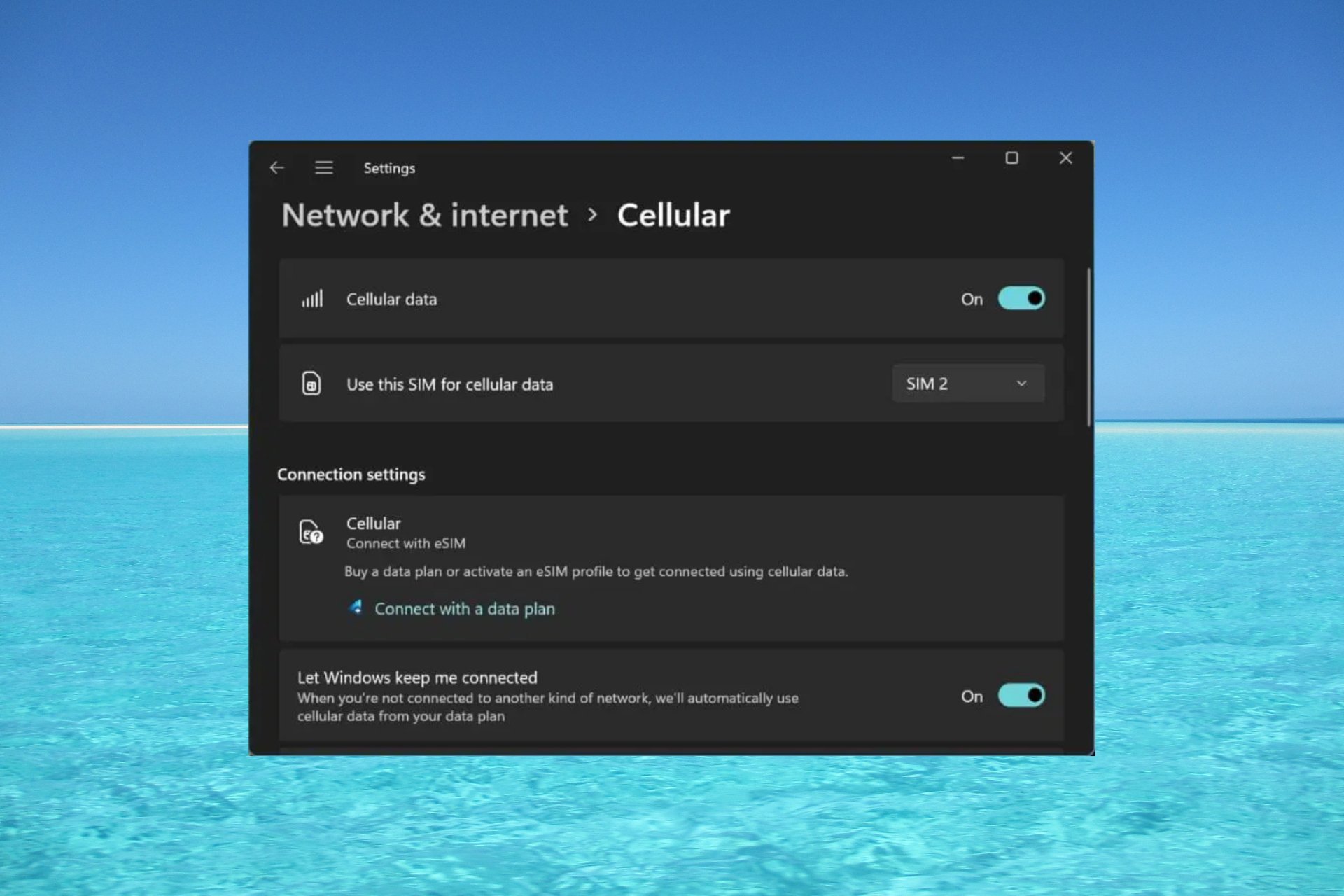
如果你从移动运营商处购买了笔记本电脑,则很可能可以选择激活 eSIM 并使用手机网络将计算机连接到 Internet。
有了 eSIM,您无需将另一张物理 SIM 卡插入笔记本电脑,因为它已经内置。当您的设备无法连接到网络时,它非常有用。
如何检查我的 Windows 11 设备是否兼容 eSIM 卡?单击“开始”按钮,然后转到“网络和互联网”>“蜂窝>设置”。
如果您没有看到“蜂窝移动网络”选项,则您的设备没有 eSIM 功能,您应该选中其他选项,例如使用移动设备将笔记本电脑连接到热点。
为了激活和使用eSIM,您需要满足以下要求:
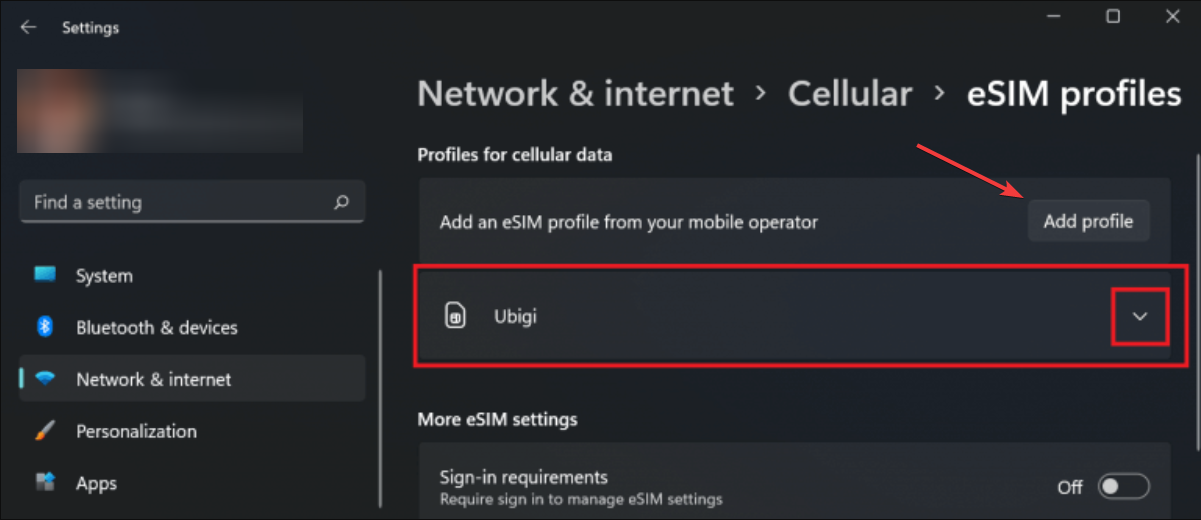
如果您已正确设置配置文件,您将能够使用蜂窝数据网络并使用移动连接。无需下载适用于 Windows 11 的 eSIM 软件。
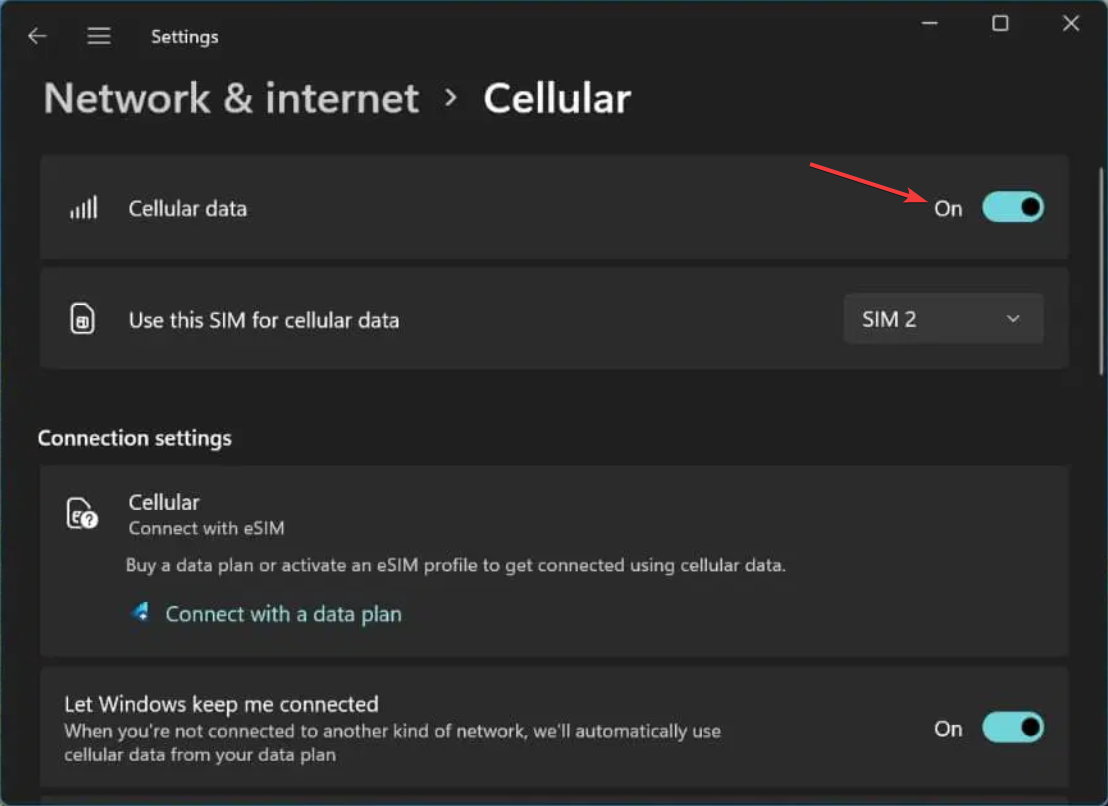
要在 Windows 11 上禁用 eSIM,您只需删除用于手机网络数据连接的配置文件。以下是您执行此操作的方法:
如果没有配置文件,蜂窝数据将不再起作用,因此,如果您以后需要它,则必须再次创建配置文件,如上面的解决方案 1 所示。但是,我们建议您在不需要时关闭蜂窝数据,而不删除配置文件。
如果您已检查过Windows 11设备是否具有eSIM卡,或者您以前使用过它,现在该选项已消失,则最佳选择是重新安装蜂窝适配器驱动程序。
我们有一个很棒的分步指南,说明如果 Windows 11 上缺少 eSIM 选项该怎么办。
就是这样!现在您知道如何在 Windows 11 上激活或停用 eSIM,希望现在您可以从没有 Wi-Fi 或电缆连接的远程位置连接到互联网。
我们还有一个指南,如果您无法在 Windows 上设置移动热点,该指南将提供必要的信息。
无线网络消失了?如果 Wi-Fi 选项未显示在 Windows 11 上,突出显示的指南将提供修复它的解决方案。
以上是如何在 Windows 11 上启用或禁用 eSIM的详细内容。更多信息请关注PHP中文网其他相关文章!




