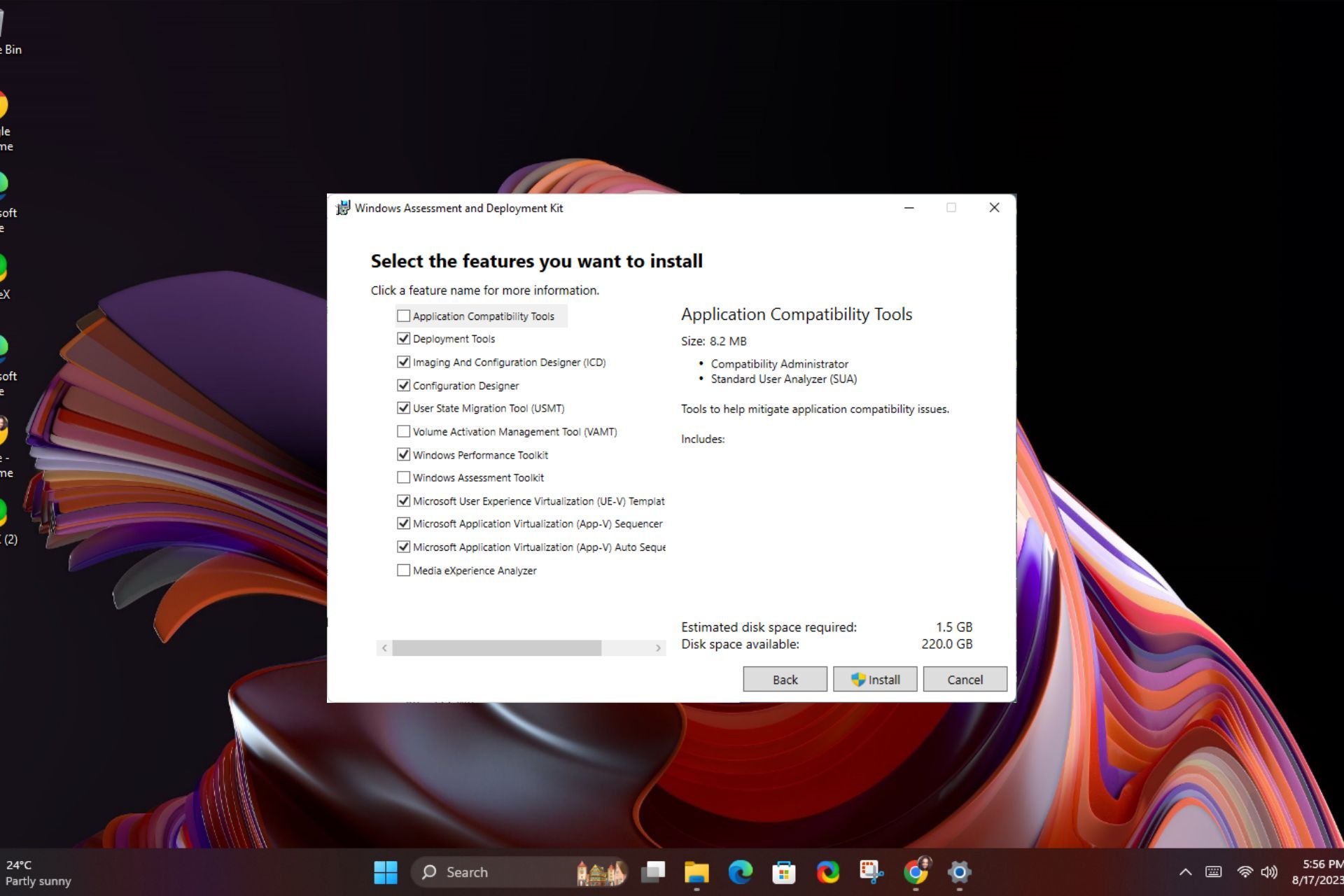
你已决定要安装 Windows 11,但你的设备不符合严格的系统要求,并且你不想花时间在电脑前单击对话框页面。
有更好的方法。您可以在安装过程中高枕无忧,而无需提示您输入信息。这就是创建无人值守的 Windows 11 安装的美妙之处,我们将向您展示如何操作。
无人值守安装有什么好处?
无人值守安装不需要互联网连接,因为您将离线安装 Windows。
这将防止系统强制您使用Microsoft帐户或检查您的设备是否符合系统要求。
如果你使用英语以外的语言安装 Windows 11,则很可能不支持此语言。
您必须先以可用语言完成安装,然后再将语言设置更改为首选选项。
由于 Windows 11 的每个副本都有其自己唯一的产品密钥,因此你将使用通用批量许可证密钥进行无人参与安装。
此唯一的产品密钥允许您在多台计算机上安装同一产品。您可以在官方Microsoft页面上找到 Windows 版本的通用批量许可证密钥。
由于 Windows 11 没有 32 位版本,因此唯一的选择是选择 64 位。但是,您仍然可以通过调整某些设置在 32-bi t 上运行 64 位程序。
最后,您需要备份任何重要文件,因为任何安装都可能出错。
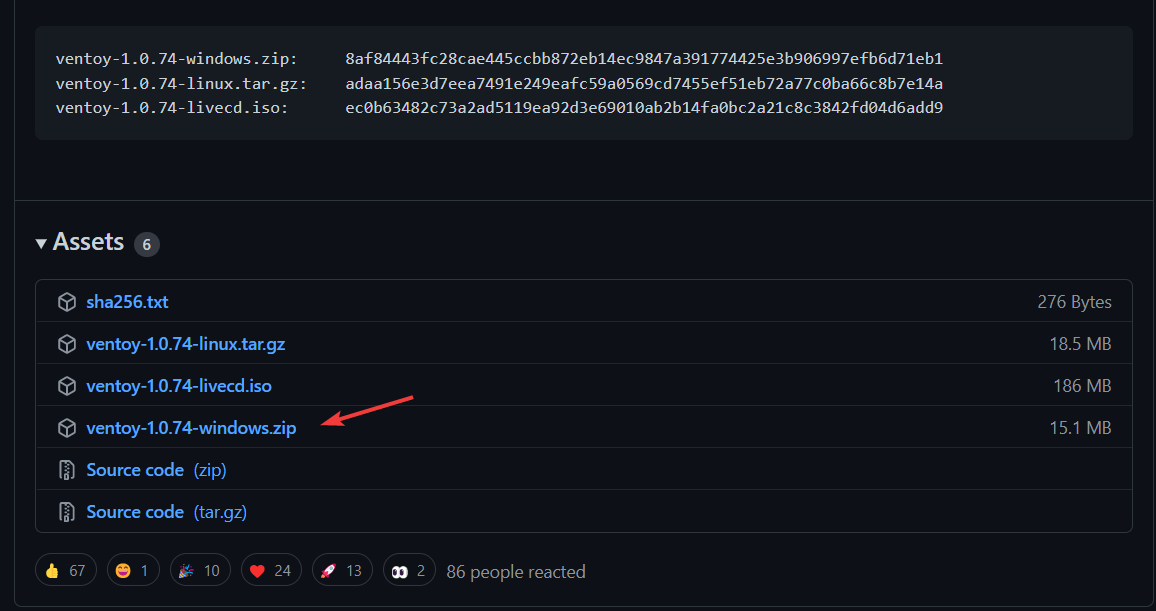
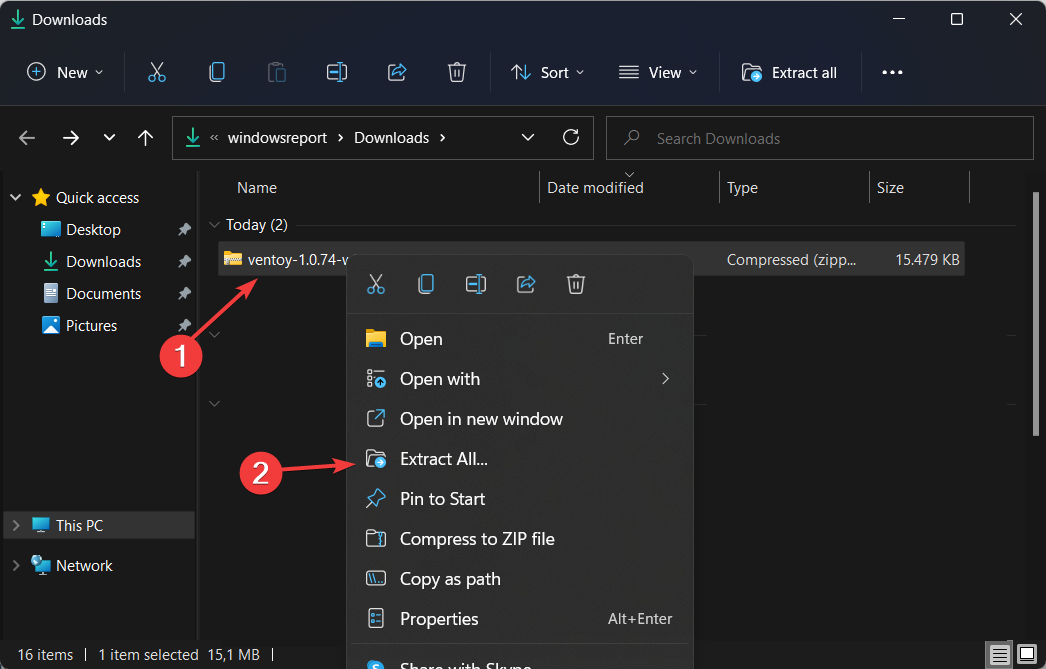
<code><strong>{ "control": [ { "VTOY_DEFAULT_MENU_MODE": "0" }, { "VTOY_TREE_VIEW_MENU_STYLE": "0" }, { "VTOY_FILT_DOT_UNDERSCORE_FILE": "1" }, { "VTOY_SORT_CASE_SENSITIVE": "0" }, { "VTOY_MAX_SEARCH_LEVEL": "max" }, { "VTOY_DEFAULT_SEARCH_ROOT": "/ISO" }, { "VTOY_MENU_TIMEOUT": "10" }, { "VTOY_DEFAULT_IMAGE": "/ISO/debian_netinstall.iso" }, { "VTOY_FILE_FLT_EFI": "1" }, { "VTOY_DEFAULT_KBD_LAYOUT": "QWERTY_USA" }, { "VTOY_WIN11_BYPASS_CHECK": "1" } ] }</strong>{ "control": [ { "VTOY_DEFAULT_MENU_MODE": "0" }, { "VTOY_TREE_VIEW_MENU_STYLE": "0" }, { "VTOY_FILT_DOT_UNDERSCORE_FILE": "1" }, { "VTOY_SORT_CASE_SENSITIVE": "0" }, { "VTOY_MAX_SEARCH_LEVEL": "max" }, { "VTOY_DEFAULT_SEARCH_ROOT": "/ISO" }, { "VTOY_MENU_TIMEOUT": "10" }, { "VTOY_DEFAULT_IMAGE": "/ISO/debian_netinstall.iso" }, { "VTOY_FILE_FLT_EFI": "1" }, { "VTOY_DEFAULT_KBD_LAYOUT": "QWERTY_USA" }, { "VTOY_WIN11_BYPASS_CHECK": "1" } ] }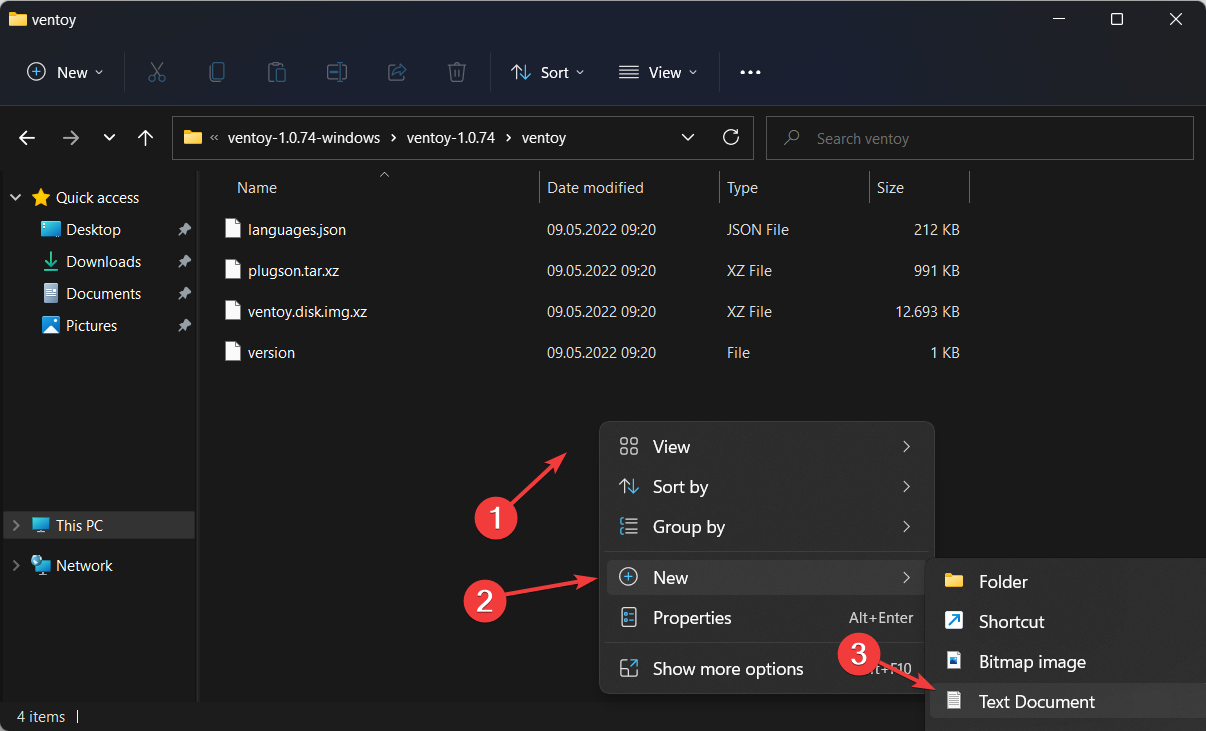
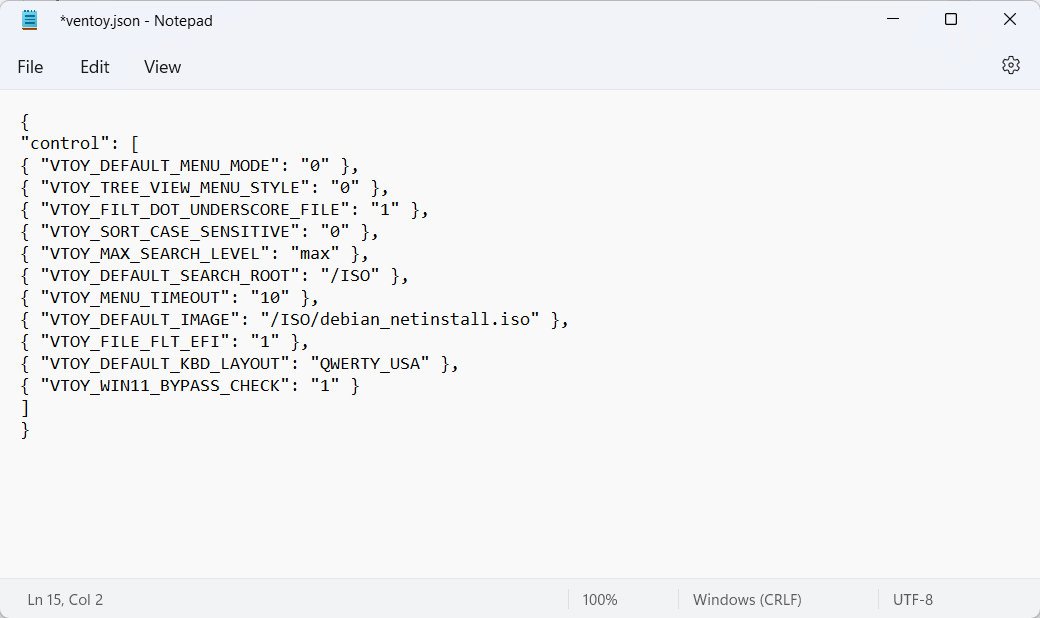 通过将最后一个参数设置为 1,计算机将能够避免某些注册表检查。例如Windows 11的Ventoy安全启动。
通过将最后一个参数设置为 1,计算机将能够避免某些注册表检查。例如Windows 11的Ventoy安全启动。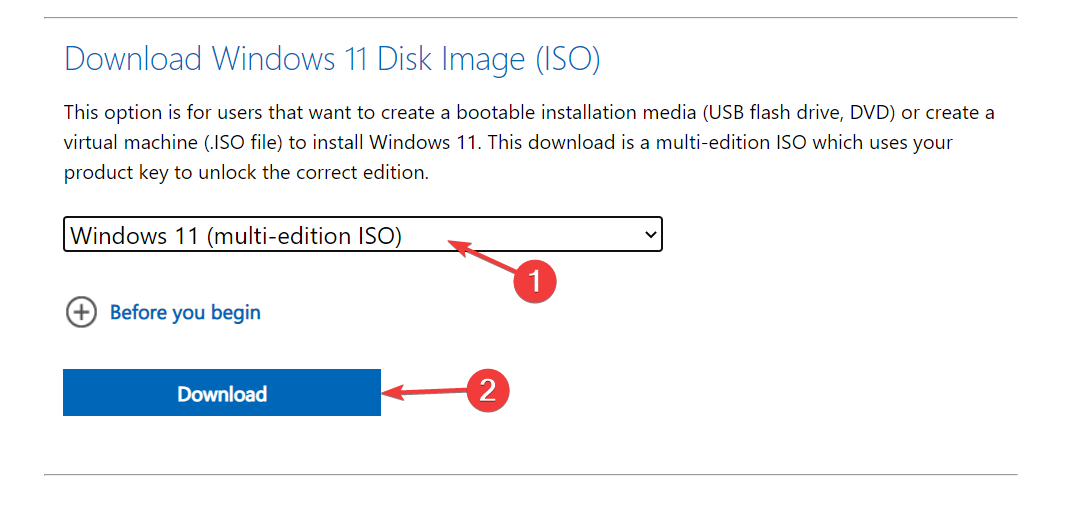 现在前往Microsoft页面下载Windows 11磁盘映像ISO。
现在前往Microsoft页面下载Windows 11磁盘映像ISO。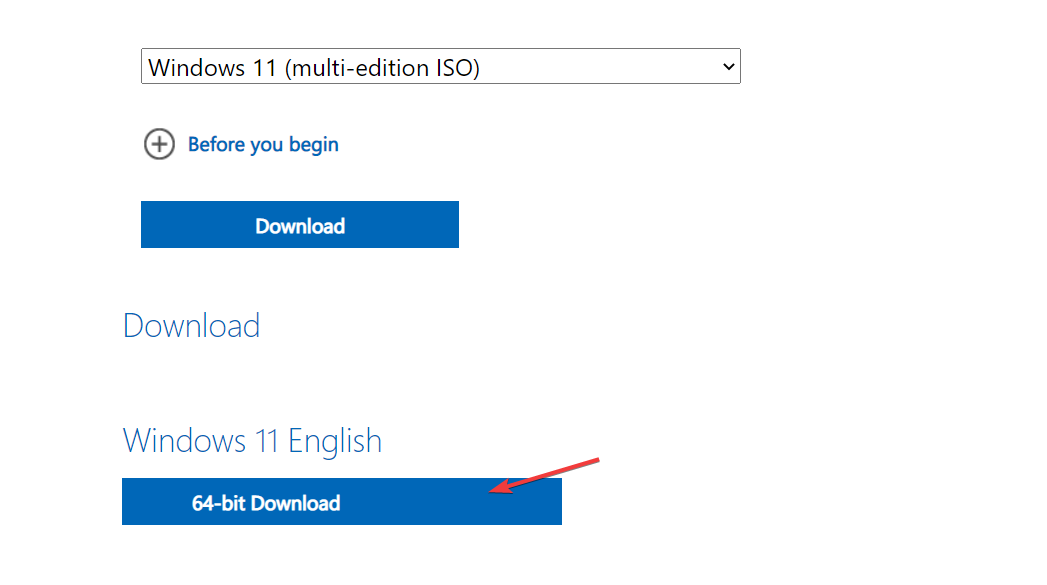 按钮。
按钮。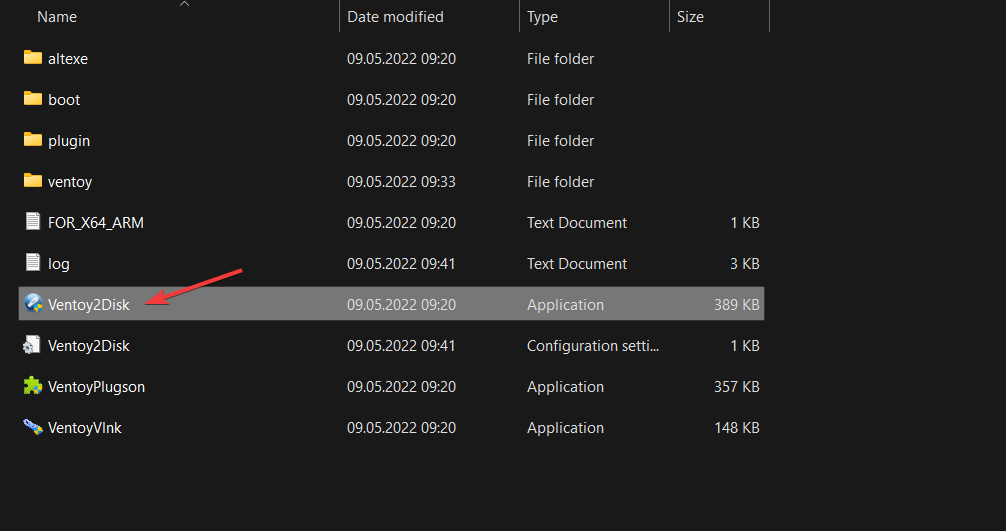 接下来,返回提取的Ventoy文件夹并双击Ventoy2Disk文件。然后插入USB驱动器以对其进行格式化。
接下来,返回提取的Ventoy文件夹并双击Ventoy2Disk文件。然后插入USB驱动器以对其进行格式化。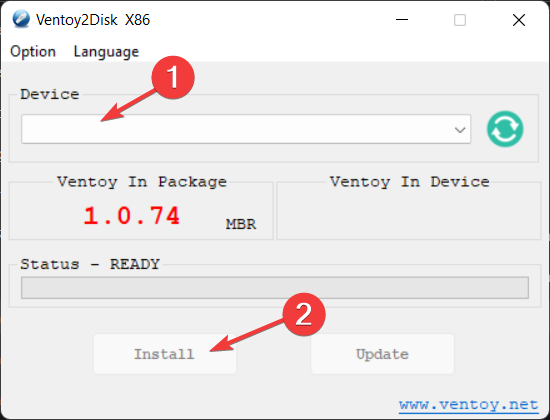 。
。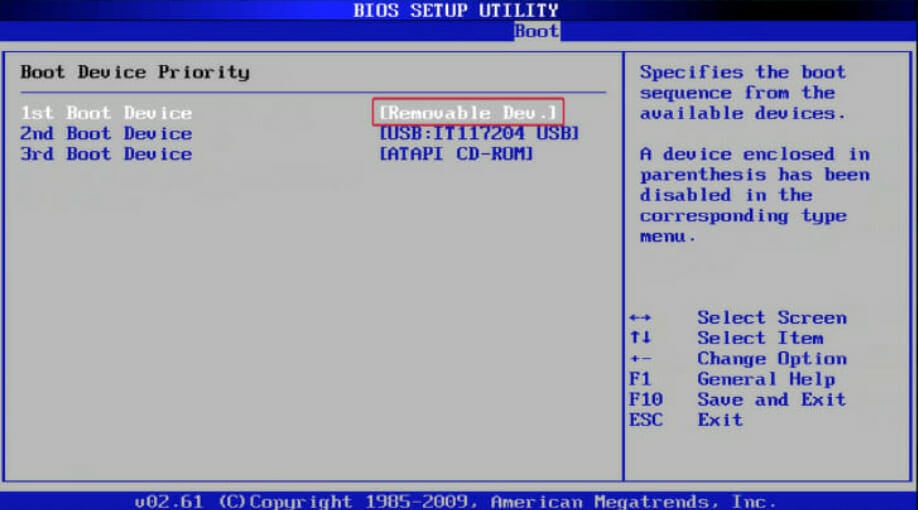 现在,复制 Ventoy 驱动器上的 Windows 11 ISO 并重新启动计算机以进入 BIOS。更改引导顺序,使 USB 具有引导优先级并继续安装过程。
现在,复制 Ventoy 驱动器上的 Windows 11 ISO 并重新启动计算机以进入 BIOS。更改引导顺序,使 USB 具有引导优先级并继续安装过程。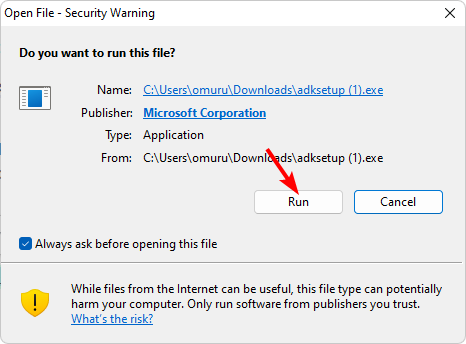
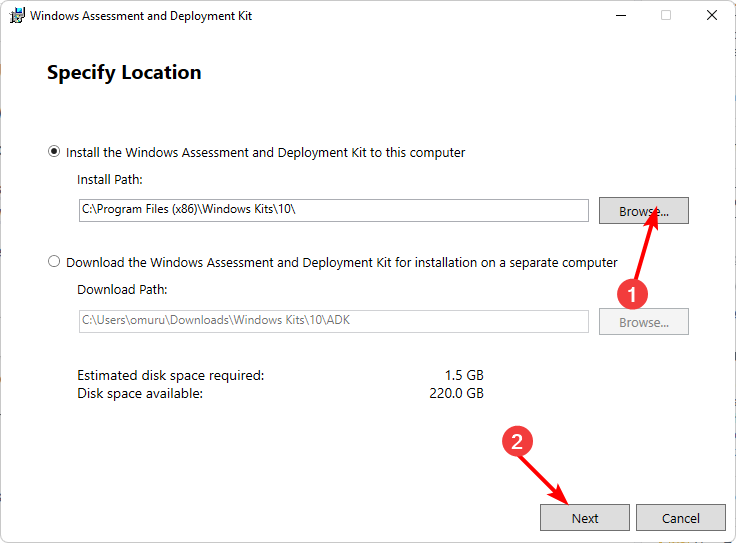
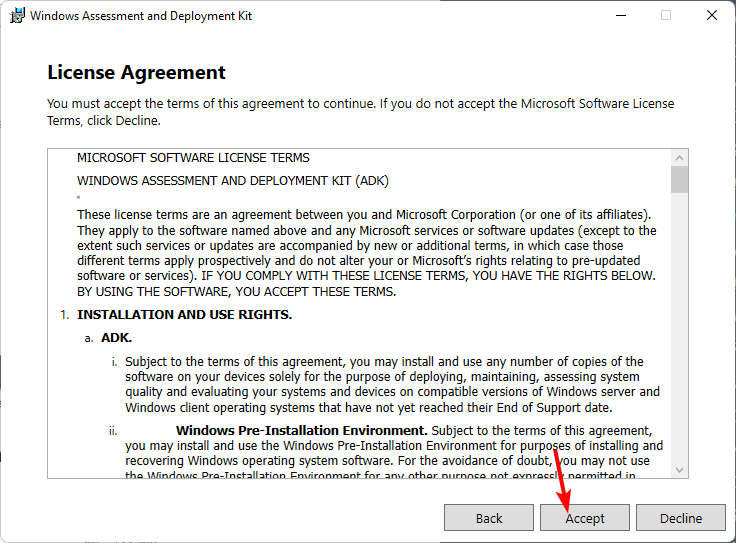
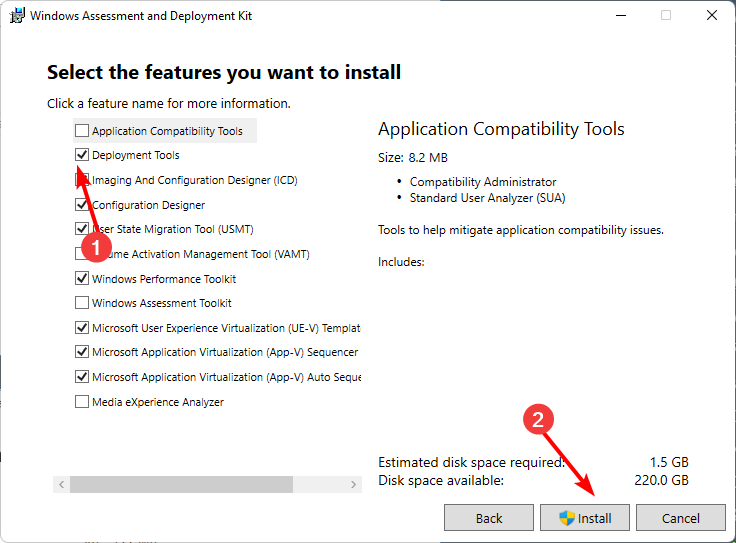
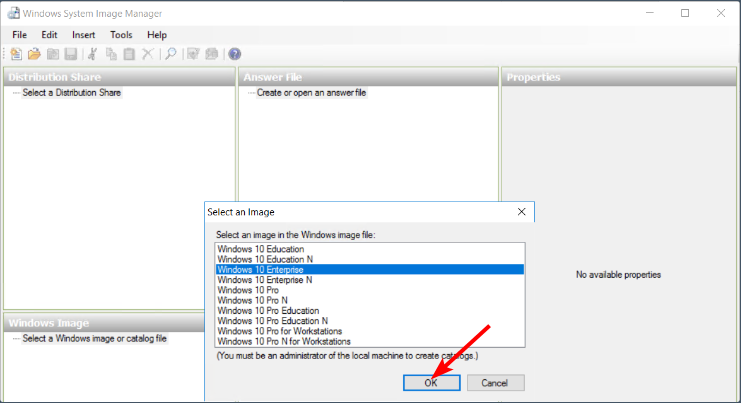
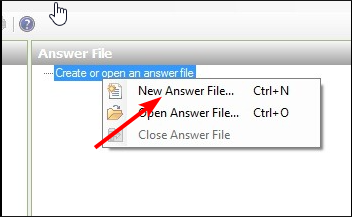
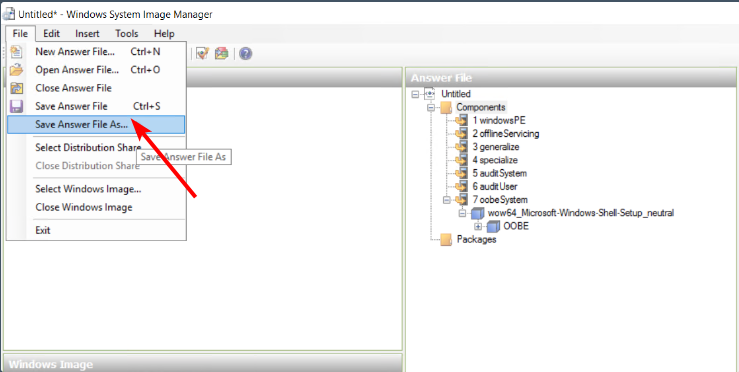
由于这是一件相当漫长的事情,我们鼓励您选择 Windows 应答文件生成器以加快该过程并最大限度地减少错误。
考虑到 Windows 11 下载需要多长时间,这是一个非常受欢迎的解决方案,不需要太多时间。并且在一些自动化工具的帮助下,安装时间应该会大大缩短。
值得尝试一下这种方法,特别是如果您有多台计算机要同时升级到 Windows 11。
以上是如何创建无人参与的 Windows 11 安装的详细内容。更多信息请关注PHP中文网其他相关文章!




