
不规则或无意的鼠标移动会影响任务并令人愤怒。在某些情况下,用户发现在 Windows 11 中键入时光标不断向左移动。在命名或重命名文件时,它更加突出。
令人惊讶的是,根据论坛上的报道,这个问题很普遍。但通常情况下,它被证明是用户端的问题,尽管我们不能排除操作系统的问题。
为什么我的光标一直向左移动?
- 鼠标设置配置错误
- 您不停地敲击触摸板,或者您的手擦过它。
- 过时、损坏或不兼容的鼠标驱动程序。
- 已安装的 Windows 11 版本中的错误。
- 触发冲突的第三方应用。
如何在 Windows 11 上键入时阻止光标跳来跳去?
在我们进入稍微复杂的之前,这里有一些快速修复可以尝试:
- 将鼠标连接到另一个USB端口,或忘记设备并重新建立无线连接。此外,将其插入另一台 PC 以验证问题是外围设备还是计算机。
- 检查文件是否正在由 OneDrive 同步。在这种情况下,请等到该过程完成,或者您可以完全禁用同步。
- 如果使用笔记本电脑,请确保您的手没有接触触摸板,并检查笔记本电脑背面是否有任何压力。
- 更新 Windows 并从任务栏中取消固定所有应用,包括 MS Paint。
- 如果在重命名文件时键入光标不断向左移动,请右键单击它>选择属性>在文本字段中输入文件名>然后单击确定。
如果都不起作用,请转到下面列出的解决方案。
1. 禁用触摸板
- 按 + 打开设置,从导航窗格中转到蓝牙和设备,然后单击触摸板。WindowsI

- 现在,禁用触摸板的切换。

当光标在 Windows 11 笔记本电脑中自行跳跃或移动时,您可能同时使用了触摸板和外部鼠标。验证并禁用触摸板。
2. 更改鼠标设置
- 按 + 打开“搜索”,在文本字段中键入“控制面板”,然后单击相关搜索结果。WindowsS

- 单击硬件和声音。
- 现在,单击“设备和打印机”下的鼠标。

- 转到“指针选项”选项卡,勾选“Motion”下的“增强指针精度”复选框,然后取消选中“对齐”下的对话框中的“自动将指针 移动到默认按钮”。

- 完成后,单击“确定”保存更改,然后重新启动计算机并检查问题是否已解决。
3. 运行硬件和设备疑难解答
- 按 + 打开运行,粘贴以下命令,然后点击 :WindowsREnter
<code><strong>msdt.exe -id DeviceDiagnostic</strong>msdt.exe -id DeviceDiagnostic
-
点击 高级 选项,然后勾选复选框 自动应用修复
 .
.
-
单击下一步
继续故障排除,让该工具识别并修复问题。
4. 重新安装鼠标驱动程序
-
按 + 打开“高级用户”菜单,然后从选项列表中选择“设备管理器”。WindowsX
-
展开鼠标和其他指针设备的条目,右键单击受影响的鼠标/触摸板,然后选择卸载设备
 。
。
-
如果可用,请勾选尝试删除此设备的驱动程序复选框,然后单击然后单击卸载。
- 完成后,重新启动计算机并验证键入时光标是否仍向后移动。
5. 更新鼠标驱动程序
-
按 + 打开“运行”,在文本字段中键入 devmgmt.msc,然后单击“确定”。WindowsR
-
双击鼠标和其他指针设备,右键单击有问题的鼠标/触摸板,然后选择更新驱动程序
 。
。
-
单击自动搜索驱动程序,让Windows搜索
 PC并安装可用的最佳驱动程序。
PC并安装可用的最佳驱动程序。
- 最后,重新启动计算机以使更改生效。
如果在 Windows 11 中键入时鼠标光标不断向左移动,则快速解决方法是更新鼠标驱动程序。如果本地没有较新的驱动程序,请前往制造商的网站,找到最新版本并手动安装设备驱动程序。
对于使用无线鼠标的用户,请同时更新蓝牙驱动程序。
6. 卸载冲突的应用程序
-
按 + 打开运行,在文本字段中键入 appwiz.cpl,然后点击 。WindowsREnter
-
选择您认为可能与鼠标冲突的任何应用程序,然后单击卸载
 。
。
- 按照屏幕上的说明完成该过程。
如果文本光标自行向左移动并且鼠标选择所有内容,则可能是第三方应用程序造成的。因此,卸载该应用程序以使事情运行。
为了完全删除,我们建议使用有效的卸载程序工具来清除任何剩余的文件和注册表项。🎜
- 转到Microsoft的官方网站,选择已安装的操作系统版本和产品语言,然后下载Windows 11 ISO。
- 下载后,双击 ISO 文件并单击打开。

- 运行安装程序.exe文件。

- 现在,在 UAC 提示符下单击“是”。
- 单击下一步继续。

- 单击“接受”以同意许可条款。
- 最后,验证安装程序是否为“保留个人文件和应用”,然后单击“安装”以开始修复升级。

- 完成修复可能需要几个小时。
要排除任何软件问题,我们必须执行就地升级。这将重新安装所有Windows文件,而不会清除已安装的应用程序或个人数据。
 提示当所有修复都不起作用时,这可能是硬件问题造成的,我们建议您更换鼠标。如果只是连接的触摸板,请由经过认证的维修专业人员查看。
提示当所有修复都不起作用时,这可能是硬件问题造成的,我们建议您更换鼠标。如果只是连接的触摸板,请由经过认证的维修专业人员查看。
如果在 Windows 11 中键入时鼠标光标不断向左移动,请检查硬件和软件方面。请记住,根据我们的研究,大多数使用必须更换鼠标。如果您也遇到类似的情况,请使用有线 USB 鼠标。
此外,如果鼠标一直冻结或消失,这两个问题可能是相关的。验证这一点并一次性消除这两个问题!
以上是解决:在 Windows 11 上键入时光标持续向左移动的问题的详细内容。更多信息请关注PHP中文网其他相关文章!
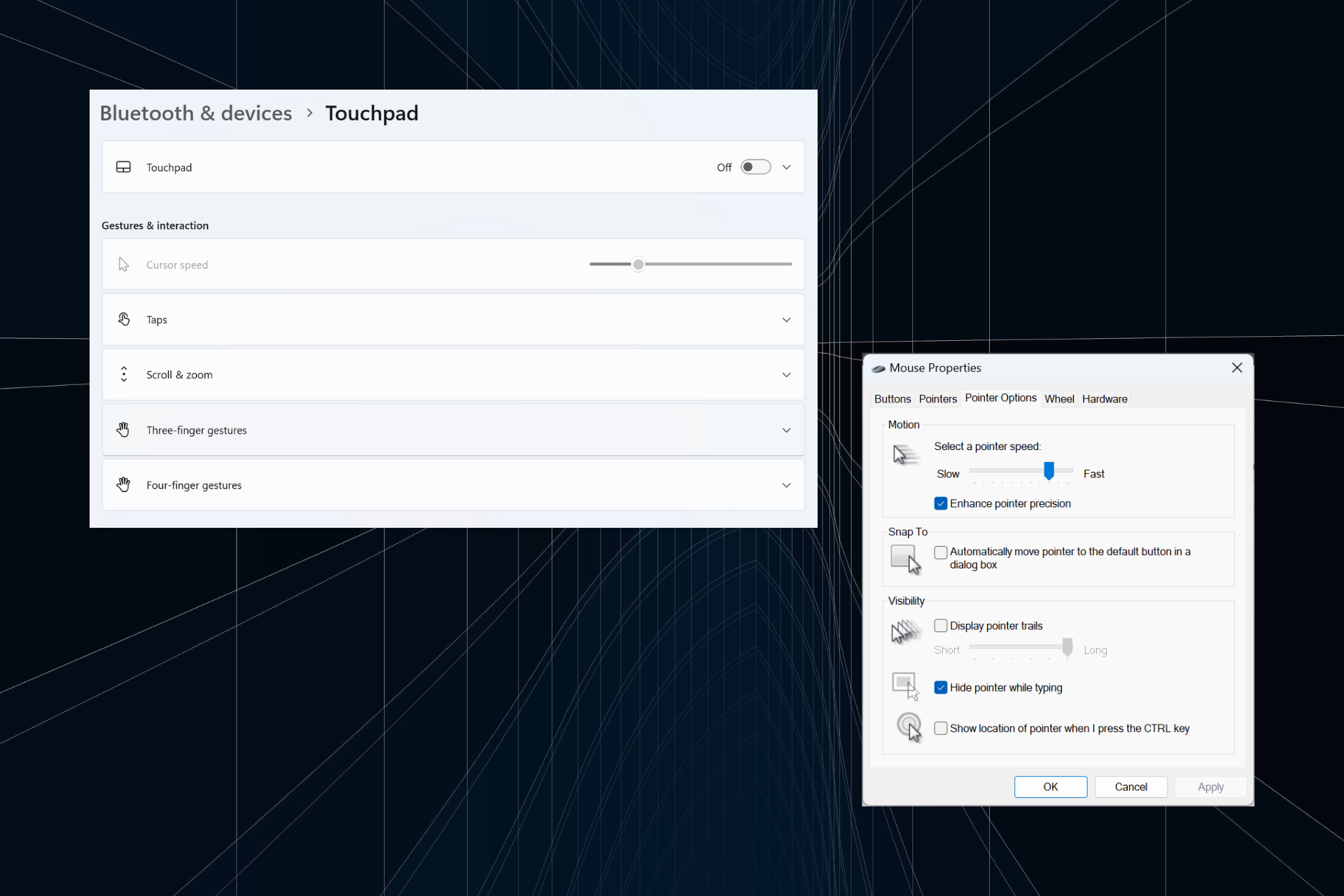
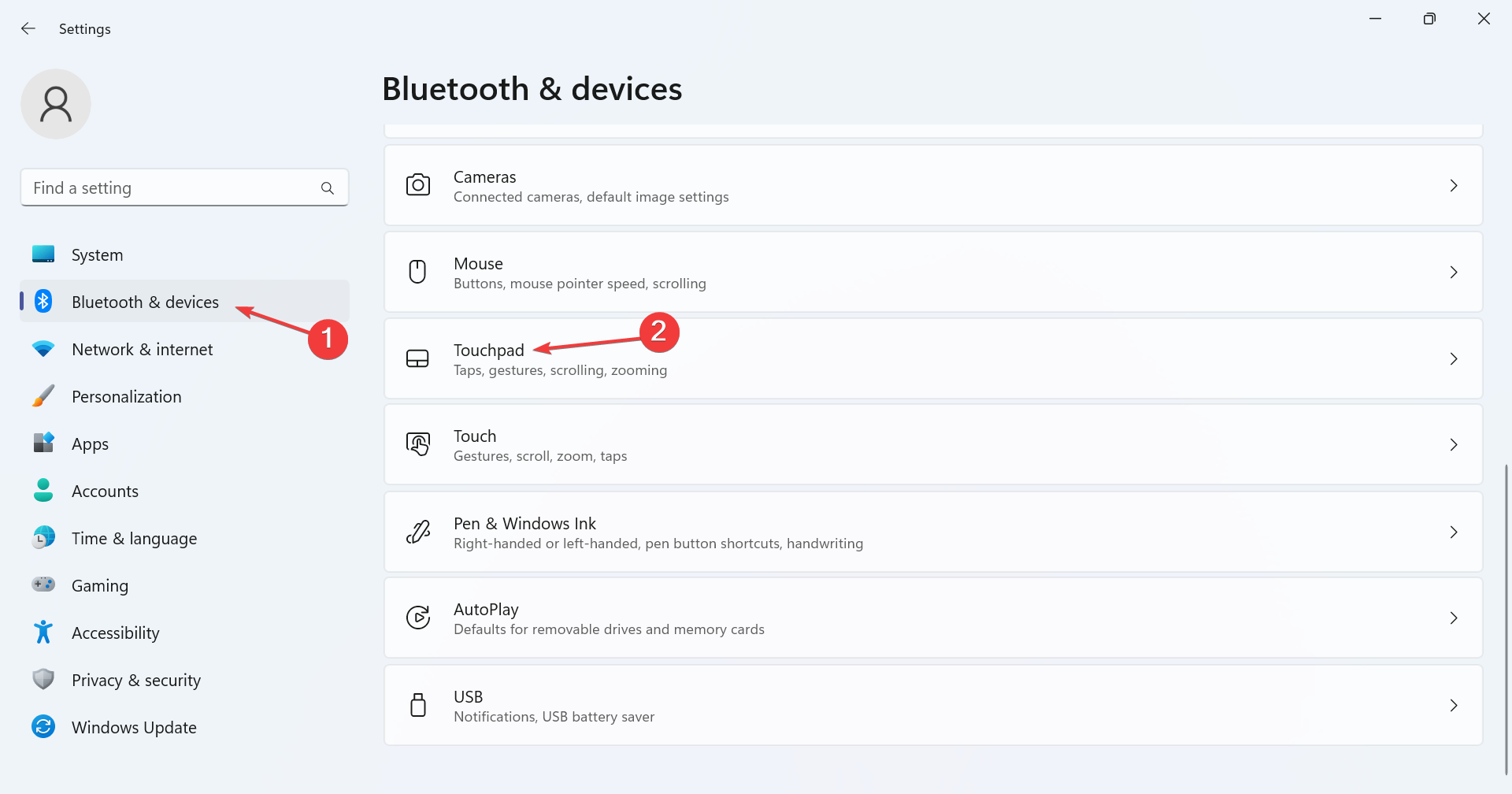
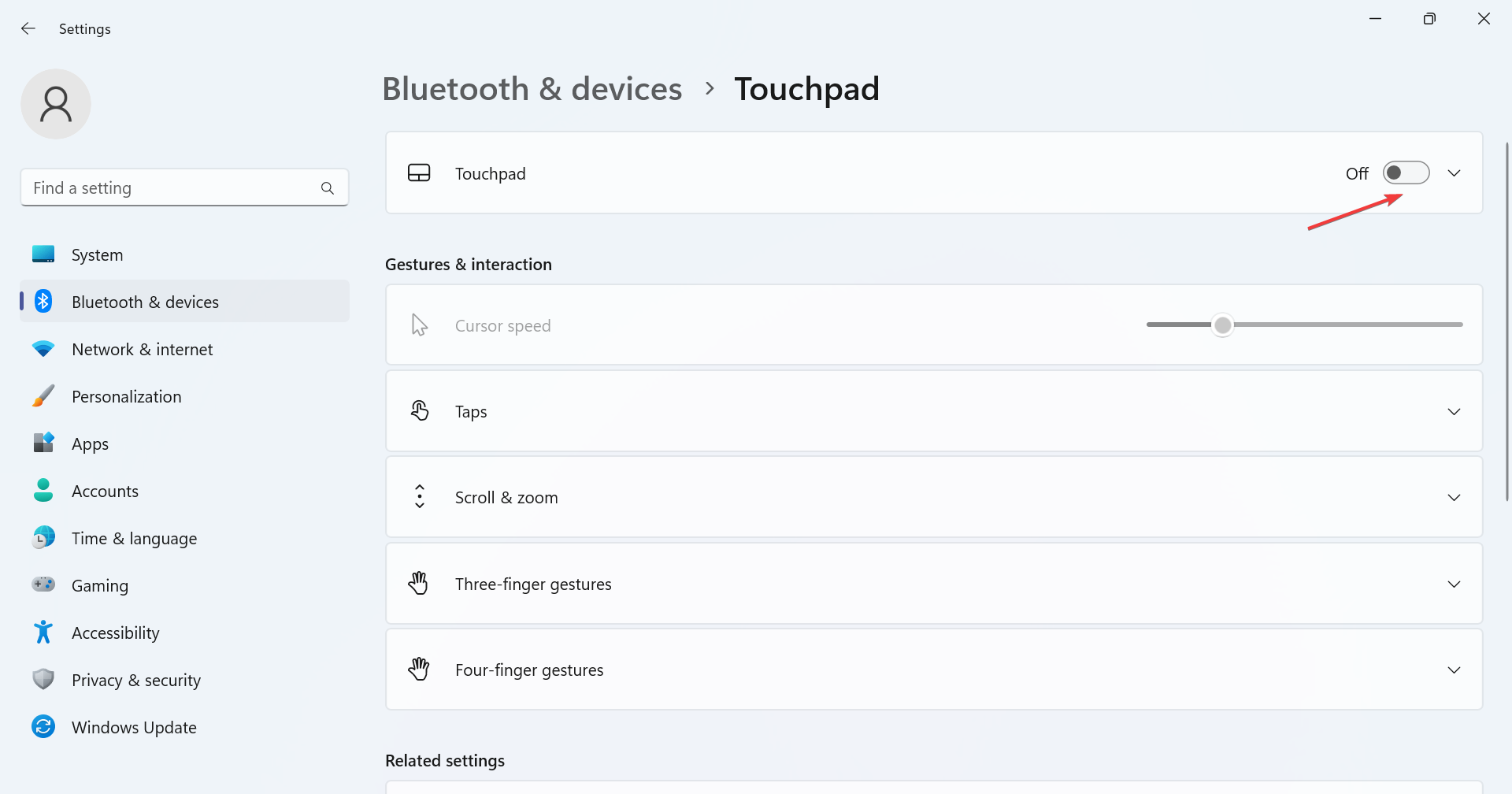
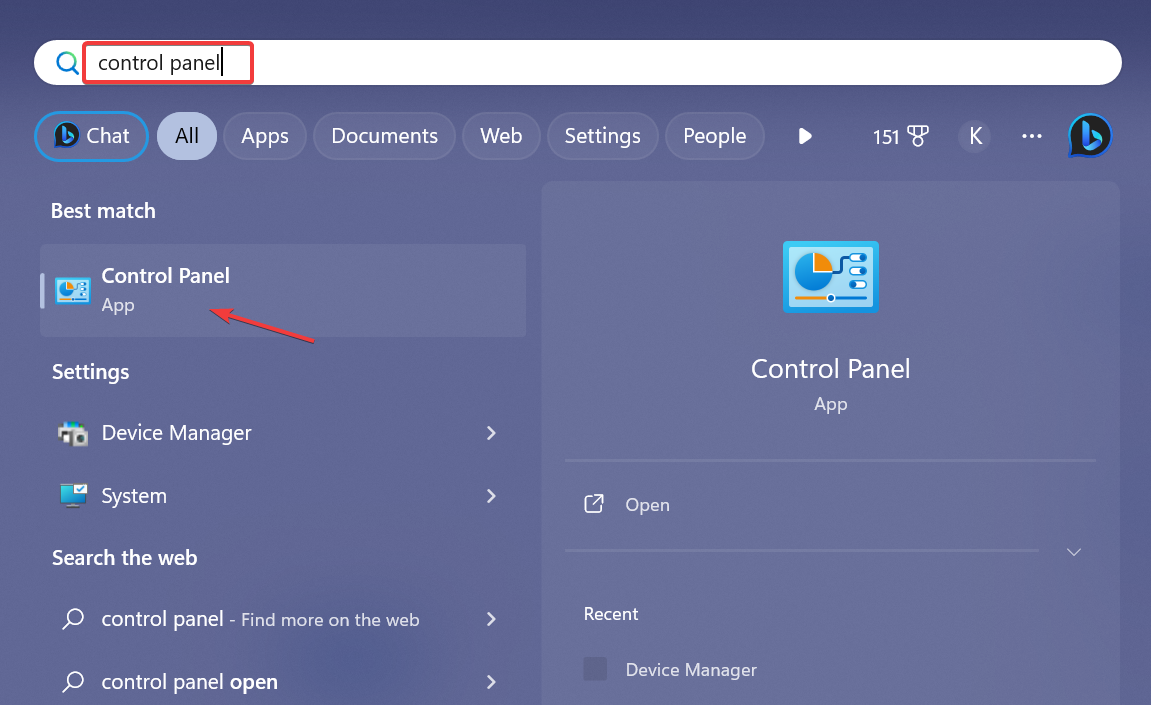
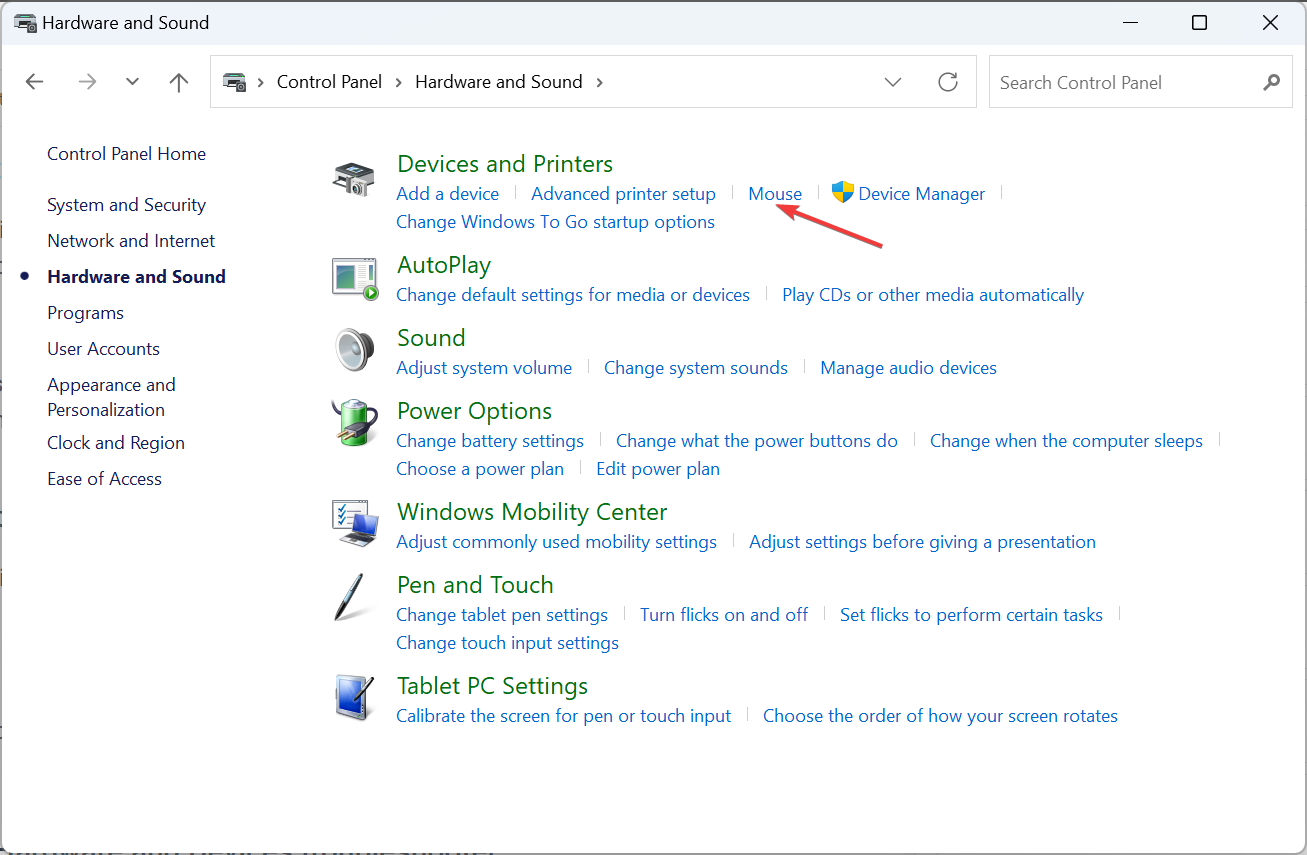
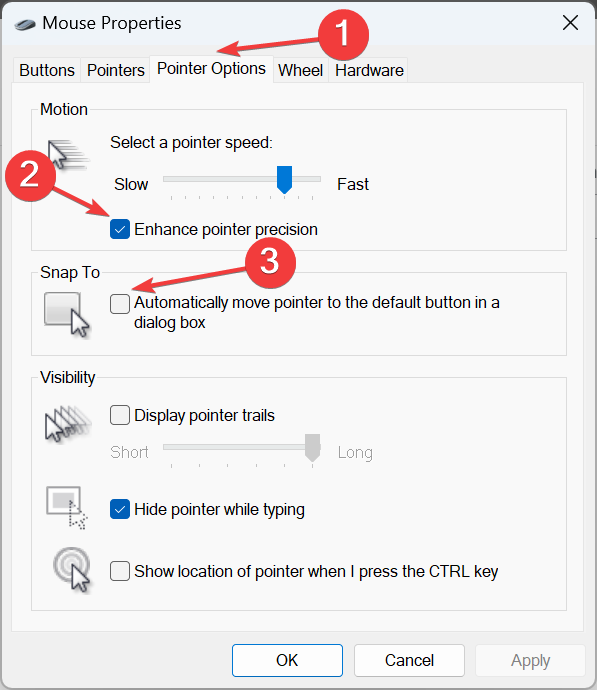
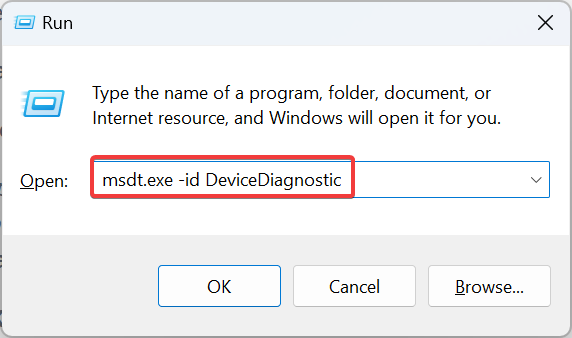
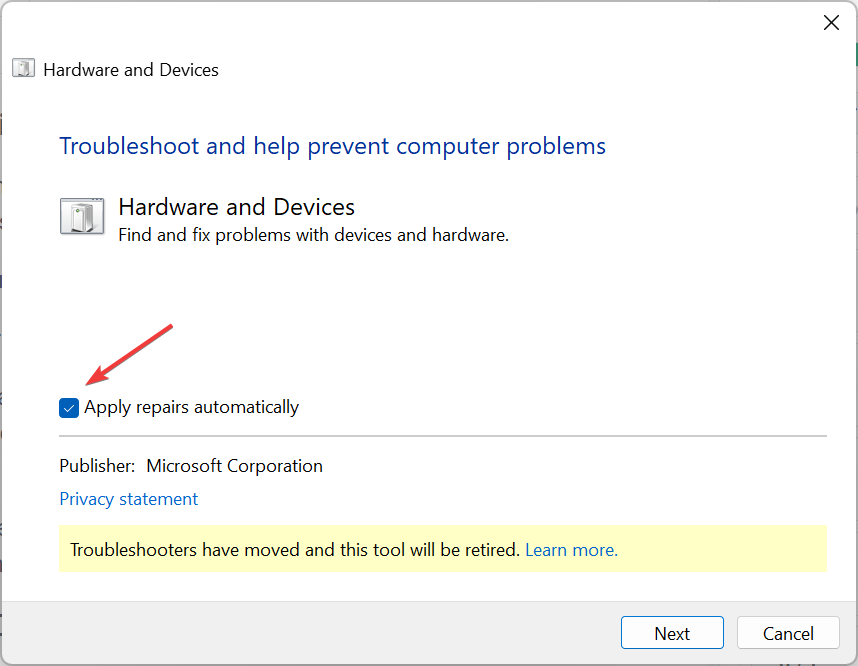 .
.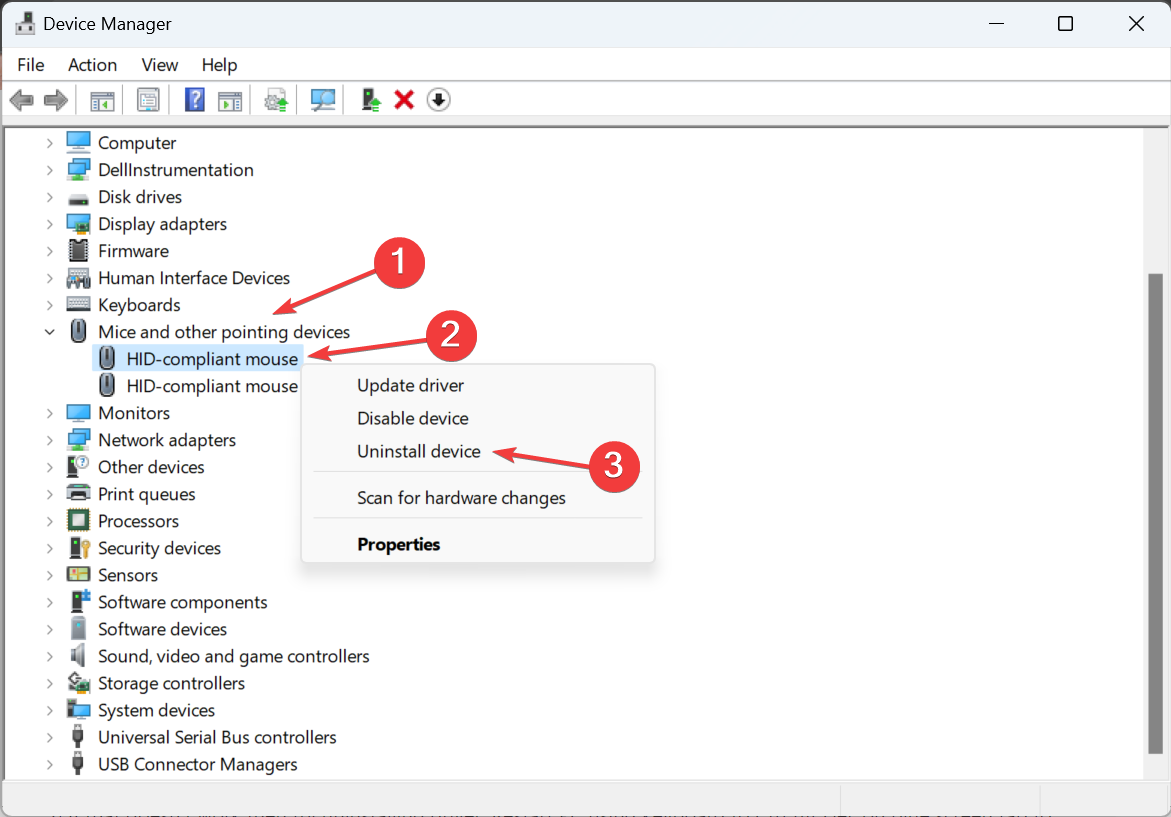 。
。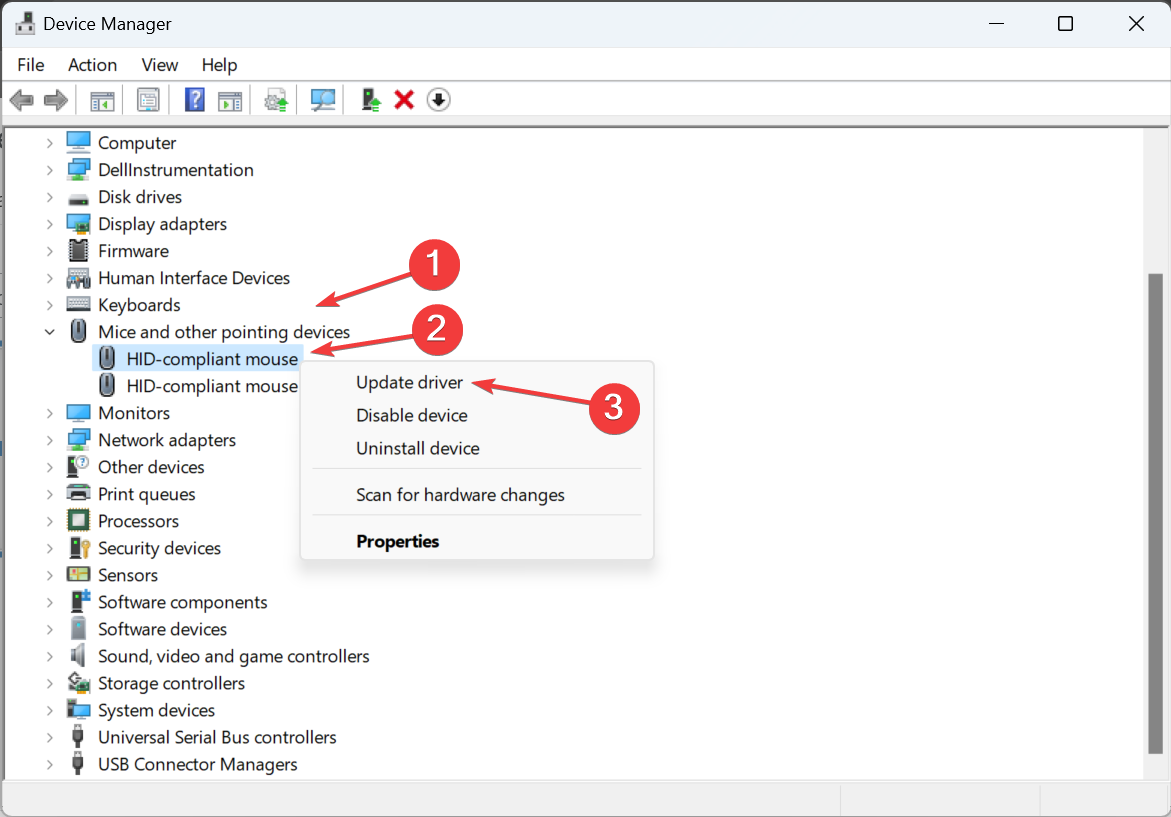 。
。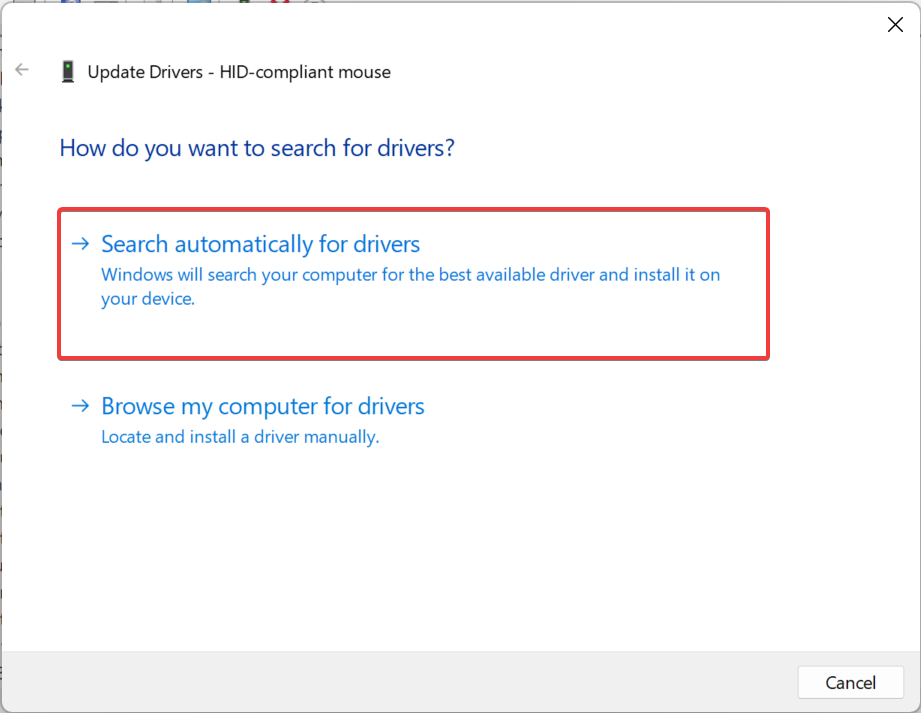 PC并安装可用的最佳驱动程序。
PC并安装可用的最佳驱动程序。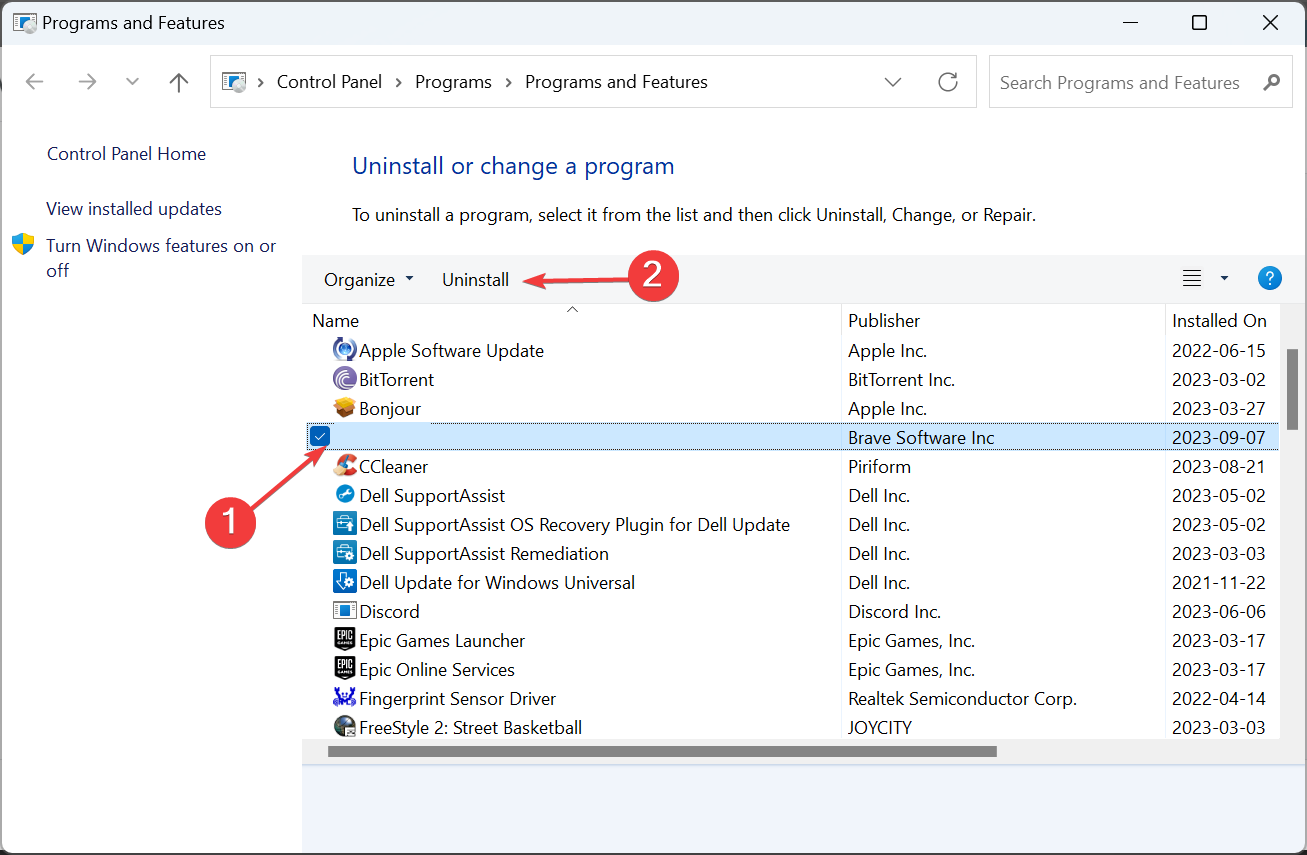 。
。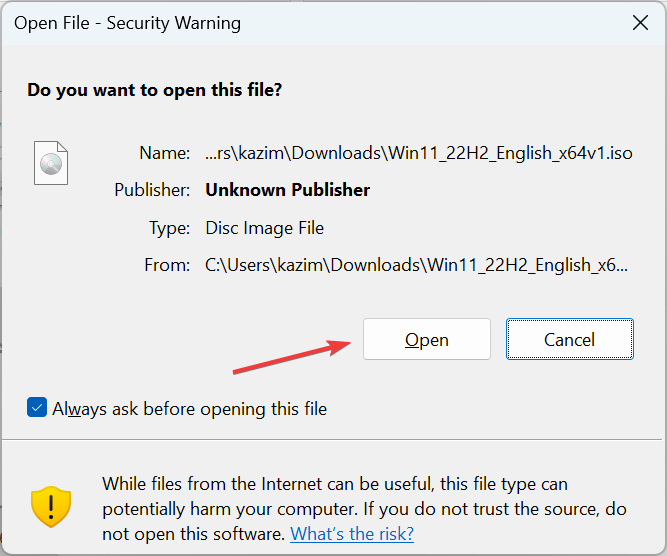
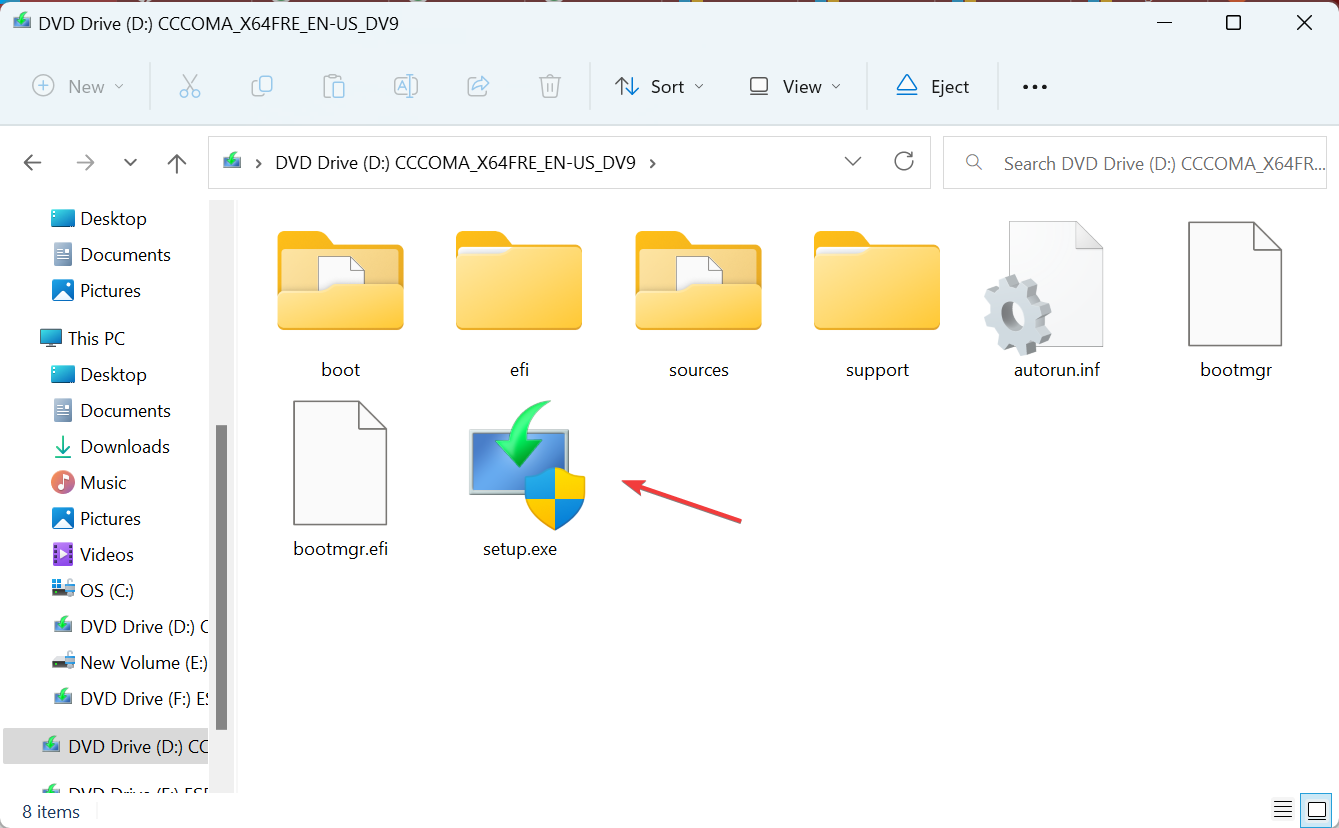
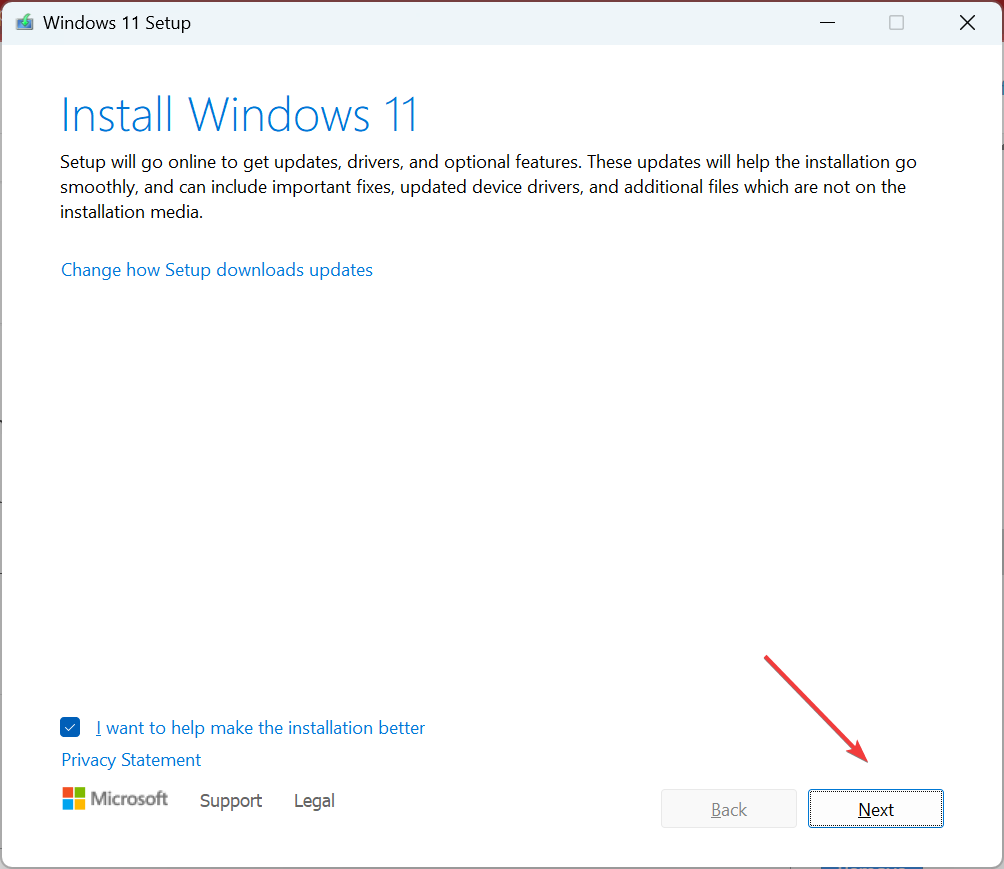
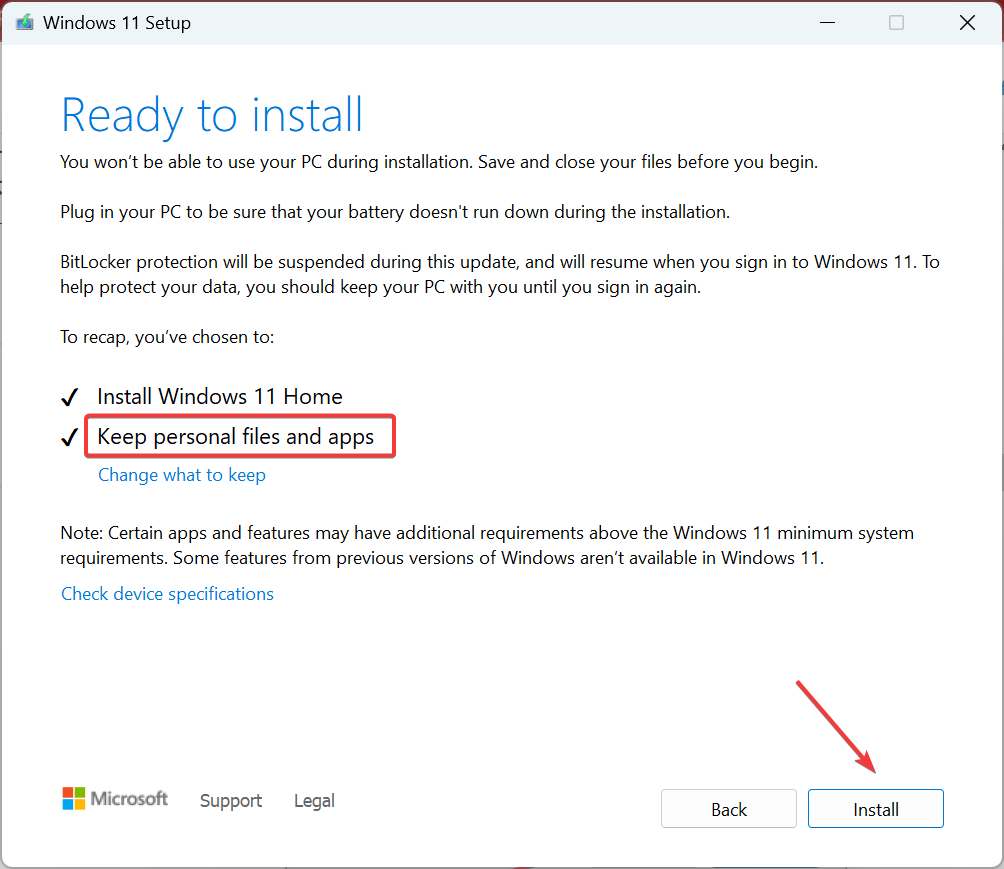
 提示当所有修复都不起作用时,这可能是硬件问题造成的,我们建议您更换鼠标。如果只是连接的触摸板,请由经过认证的维修专业人员查看。
提示当所有修复都不起作用时,这可能是硬件问题造成的,我们建议您更换鼠标。如果只是连接的触摸板,请由经过认证的维修专业人员查看。



