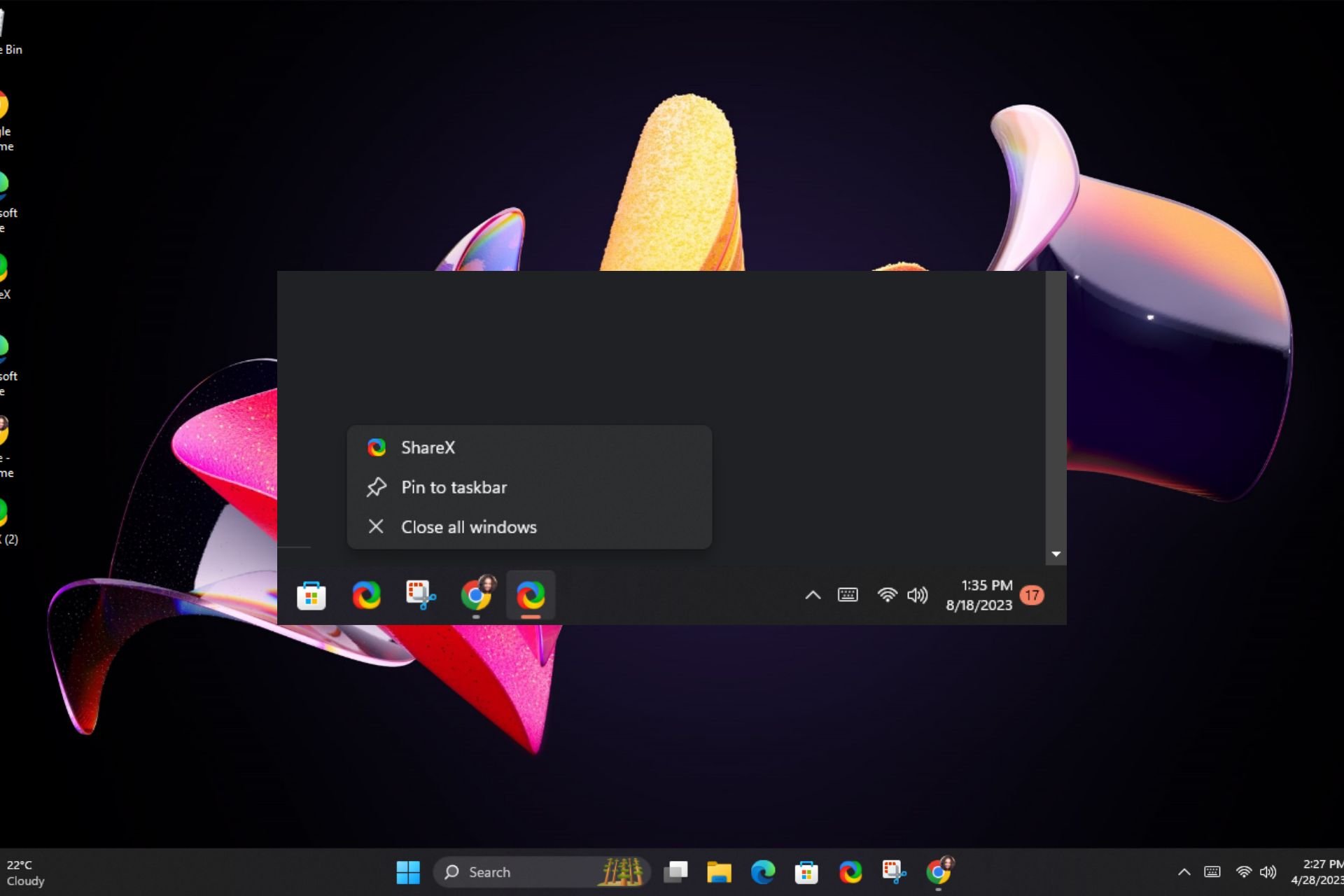
多任务处理通常需要您同时打开同一应用程序的多个窗口。虽然打开这些窗户似乎并不难,但管理它们可能会很痛苦。
如果您正在寻找一种除了使用专用键盘快捷键之外一次关闭所有窗口应用程序的简单方法,本文将对您有很大帮助。
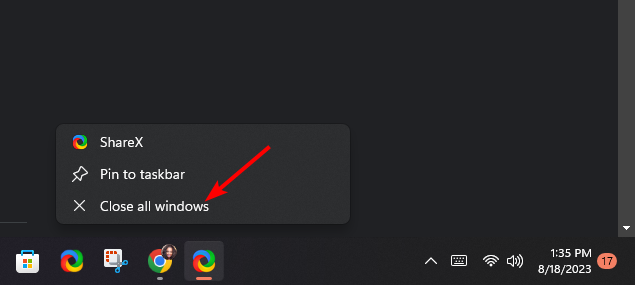
这可能是最简单,最快的方法,但是如果打开多个窗口的后台进程太多,则必须多次重复此过程,直到清除任务栏。
或者,您可以使用旧的紧急键盘快捷键 + .预览面板将显示所有打开的程序的窗口菜单,您可以将鼠标悬停以关闭选定的应用程序。AltTab

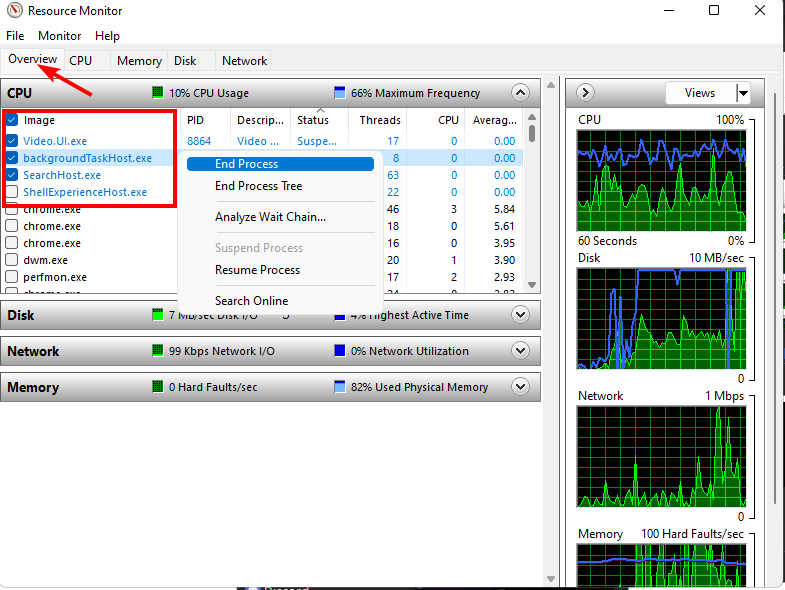
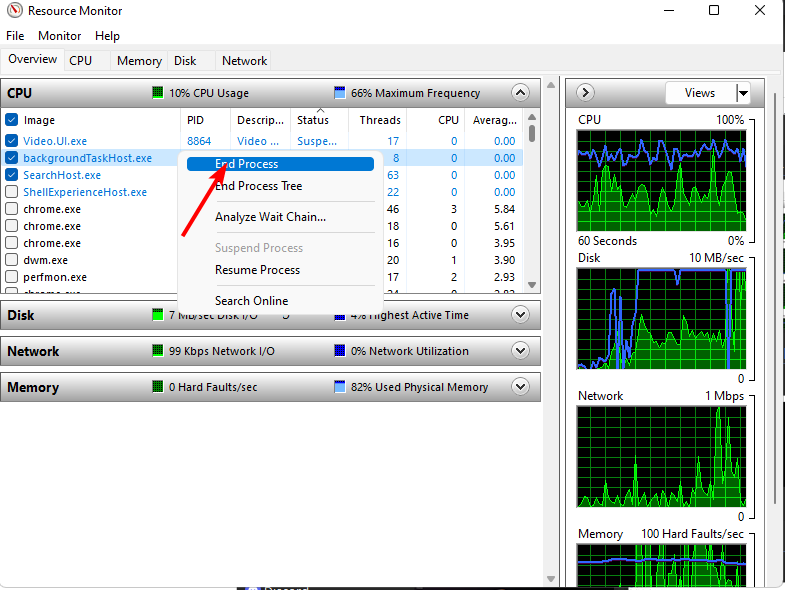
内置的资源监视器是一个方便的功能,与任务管理器有相似之处。它的主要优点是它可以同时关闭多个应用程序的所有窗口。
任务管理器或多或少类似于任务栏,因为您必须一次选择一个应用程序才能关闭所有窗口。
资源监视器相对于任务栏和任务管理器的另一个优点是它具有自动恢复功能。
您可能意外选择并关闭了关键系统进程,但按照上述过程,选择“恢复进程”选项将重新打开它们。
命令提示符是一个功能强大的工具,不仅可以对PC进行故障排除,还可以用于在计算机上运行各种有用的命令。
通过在命令提示符窗口中输入简单命令,您可以关闭计算机上应用程序的所有活动窗口。
以管理员身份打开命令行后,您可以输入 taskkill /f /im chrome.exe 命令,所有 Chrome 窗口都将关闭。请务必将 Chrome 替换为您要关闭的应用的名称。
尽管如此,它的主要缺点是您必须执行多个命令,因为它不允许同时关闭来自多个应用程序的窗口。
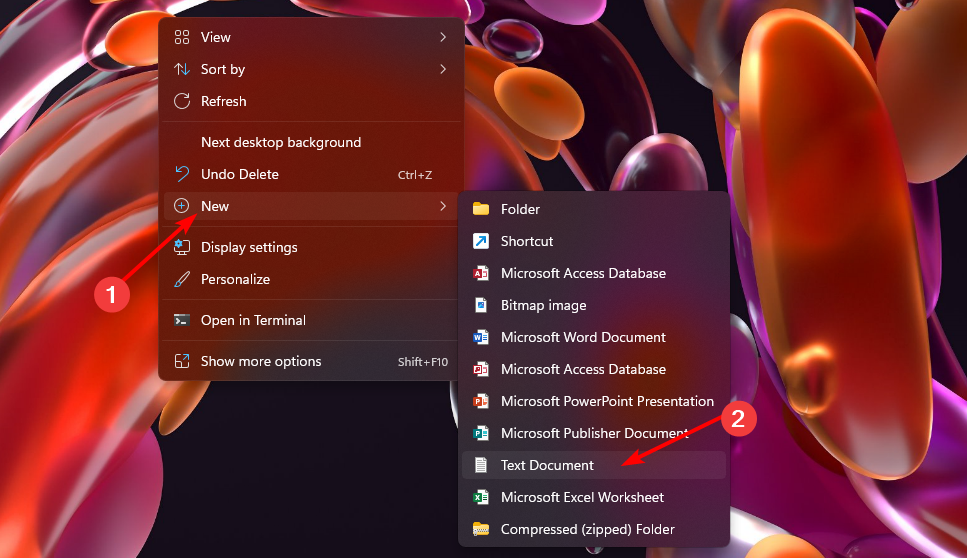
<code><strong>taskkill /f /im Chrome.exe /T > nul</strong>taskkill /f /im Chrome.exe /T > nul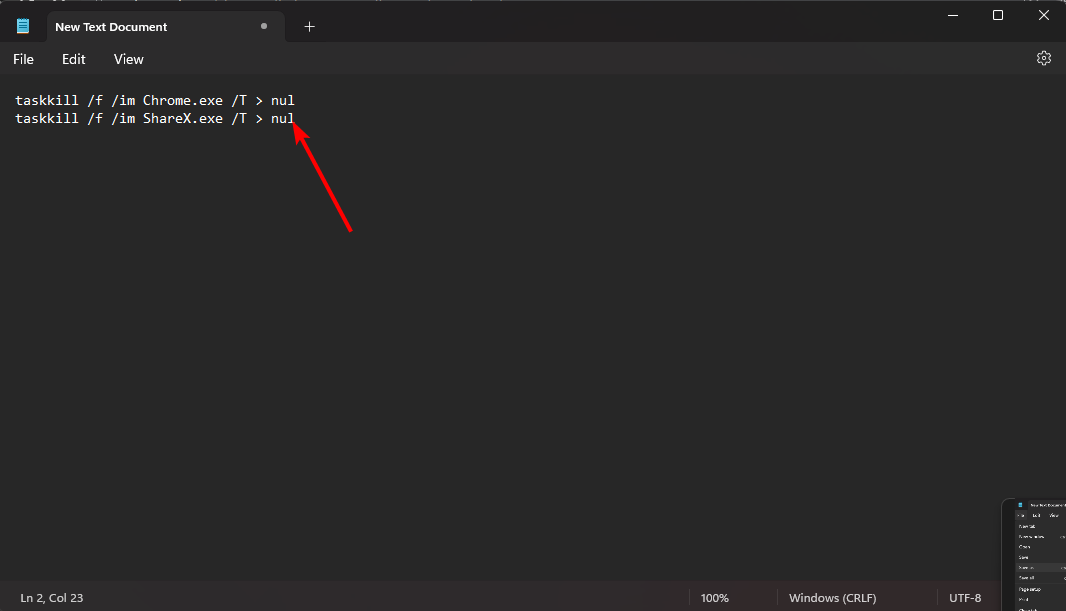
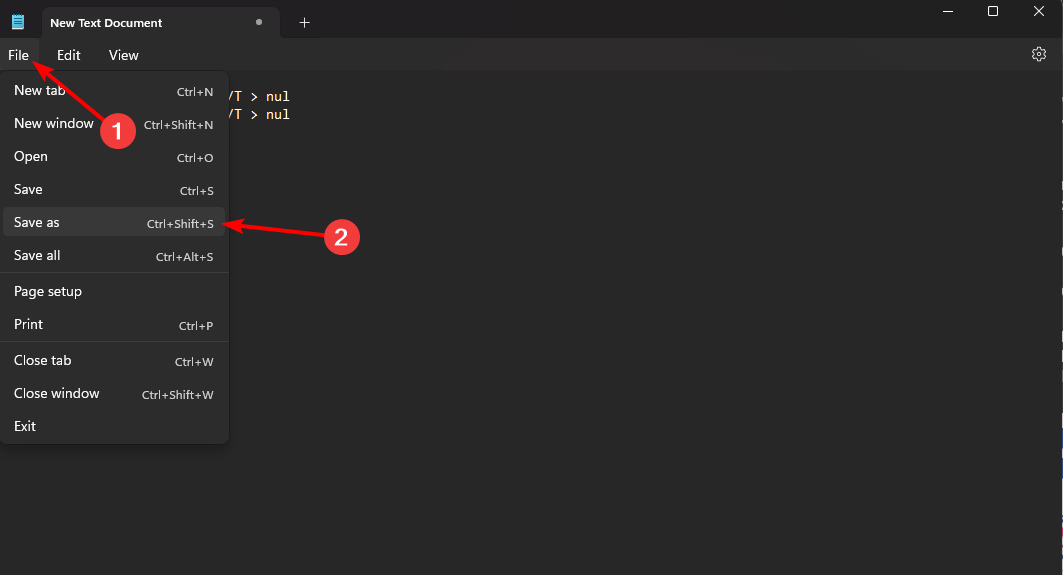 ”。
”。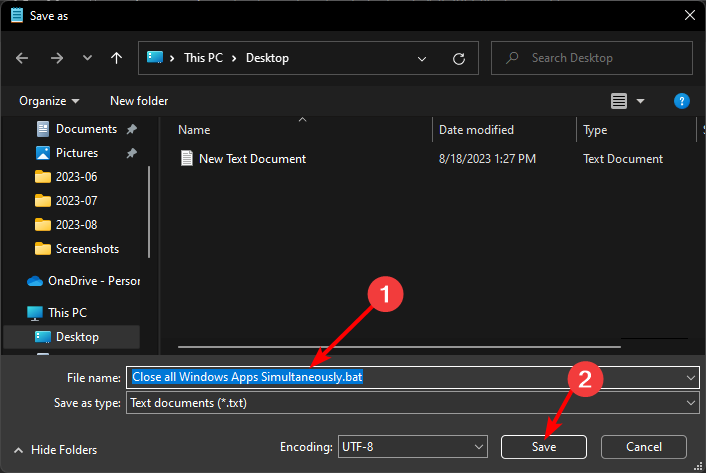 。
。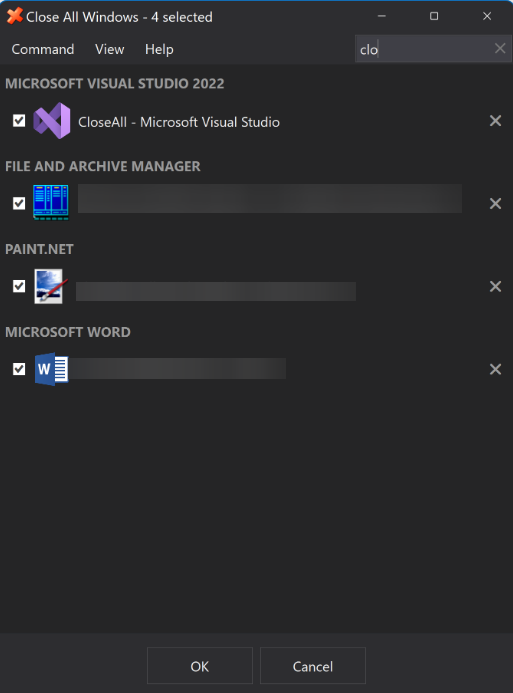
它与资源监视器有一些相似之处,但具有额外的功能,例如按父文件夹分组和搜索框,以便于导航。
我们演示了一次关闭 Windows 11 上所有应用的不同方法。每种方法本身都很方便,您可以自由选择这些方法中的任何一种或将它们混合以满足您的需求。
如果你的电脑运行缓慢,或者你在快速启动应用程序时遇到问题,关闭高资源进程有望帮助你回收一些系统资源。
或者,如果您不介意关闭PC,按住电源按钮也会关闭所有活动项目。
以上是在 Windows 11 上一次关闭所有 Windows 应用程序的 5 种方法的详细内容。更多信息请关注PHP中文网其他相关文章!




