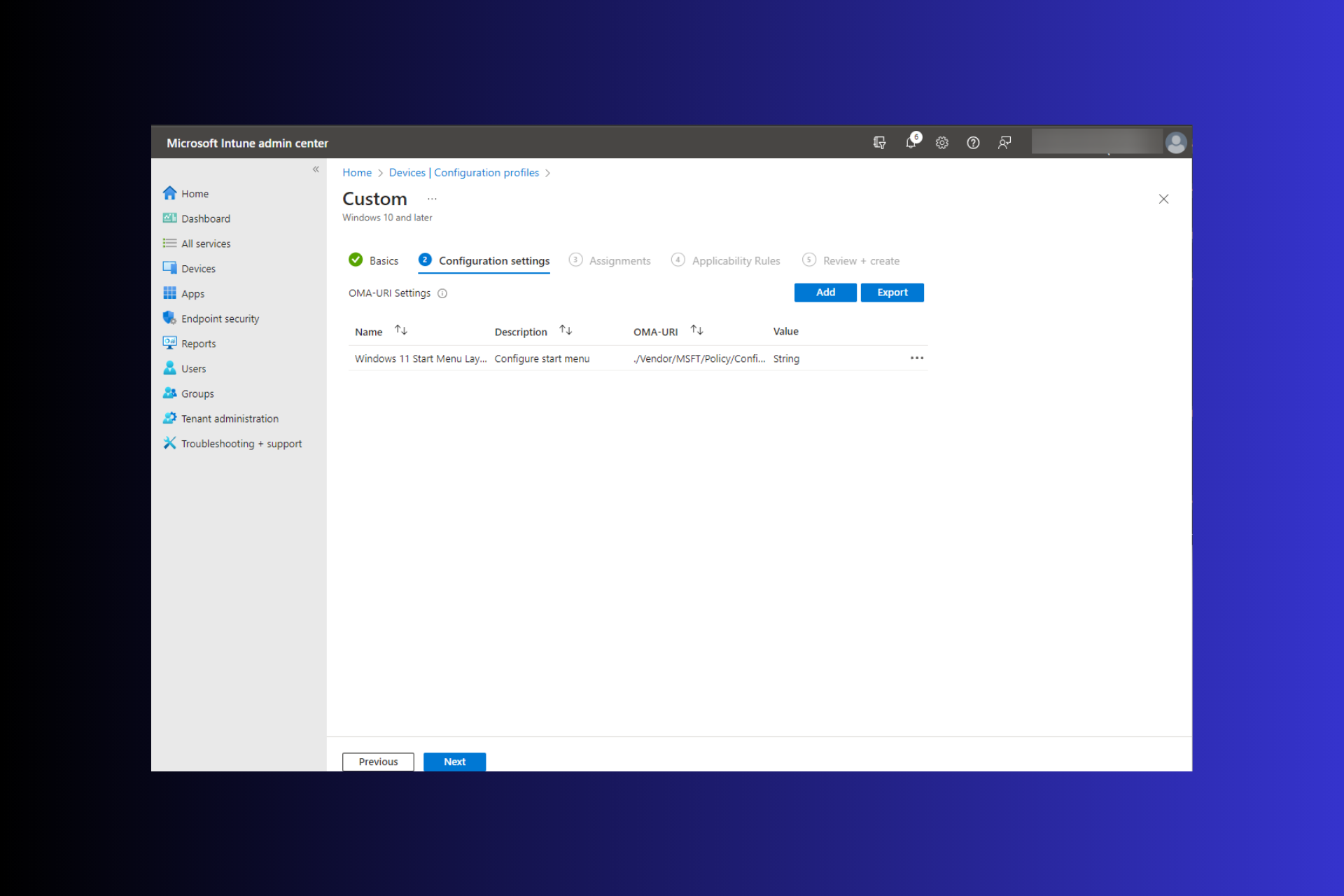
在 Windows 11 中,“开始”菜单经过重新设计,并具有一组简化的应用,这些应用排列在页面网格中,这与它的前身不同,后者在“开始”菜单上有文件夹、应用和组。
您可以自定义“开始”菜单布局,并将其导入并导出到其他Windows设备,以根据您的喜好对其进行个性化设置。
在本指南中,我们将讨论在 Windows 11 上导入开始布局以自定义默认布局的分步说明。
导入开始布局是 Windows 10 和更早版本中使用的 cmdlet,用于将“开始”菜单的自定义布局导入到装载的 Windows 映像中。
运行此命令导入布局时,它将使用 XML 文件(其中包含应用程序、组、文件夹和不同大小的应用程序图标)来完成操作。执行命令后,它将替换默认用户帐户的当前“开始”菜单配置。
但是,在 Windows 11 中,事情的工作方式并不相同。你仍然可以使用 Export-StartLayout 导出“开始”菜单布局,以 JSON 文件格式获取配置,该格式无法使用 Import-StartLayout cmdlet 导入,因为它不是 XML 文件。
相反,可以使用其他方法,例如使用移动设备管理器、Microsoft Intune 或在用户配置文件中复制 start.bin 文件来实现所需的结果。
更改“开始”菜单布局对于想要根据客户端或组织的首选项构建自定义“开始”菜单的管理员很有帮助。
它确保用户可以访问其计算机的“开始”菜单选项上的相关和最常用的应用程序,以减少混乱。
除了布局之外,Windows 11 还发生了许多其他变化,例如“开始”菜单位置;如果您不喜欢较新的排列方式,可以通过几个简单的步骤将“开始”菜单向左移动。
在我们转到自定义“开始”菜单的详细步骤之前,以下是您需要执行的一些先决条件检查:
一切就绪后,转到说明以导入默认的“开始”菜单布局。
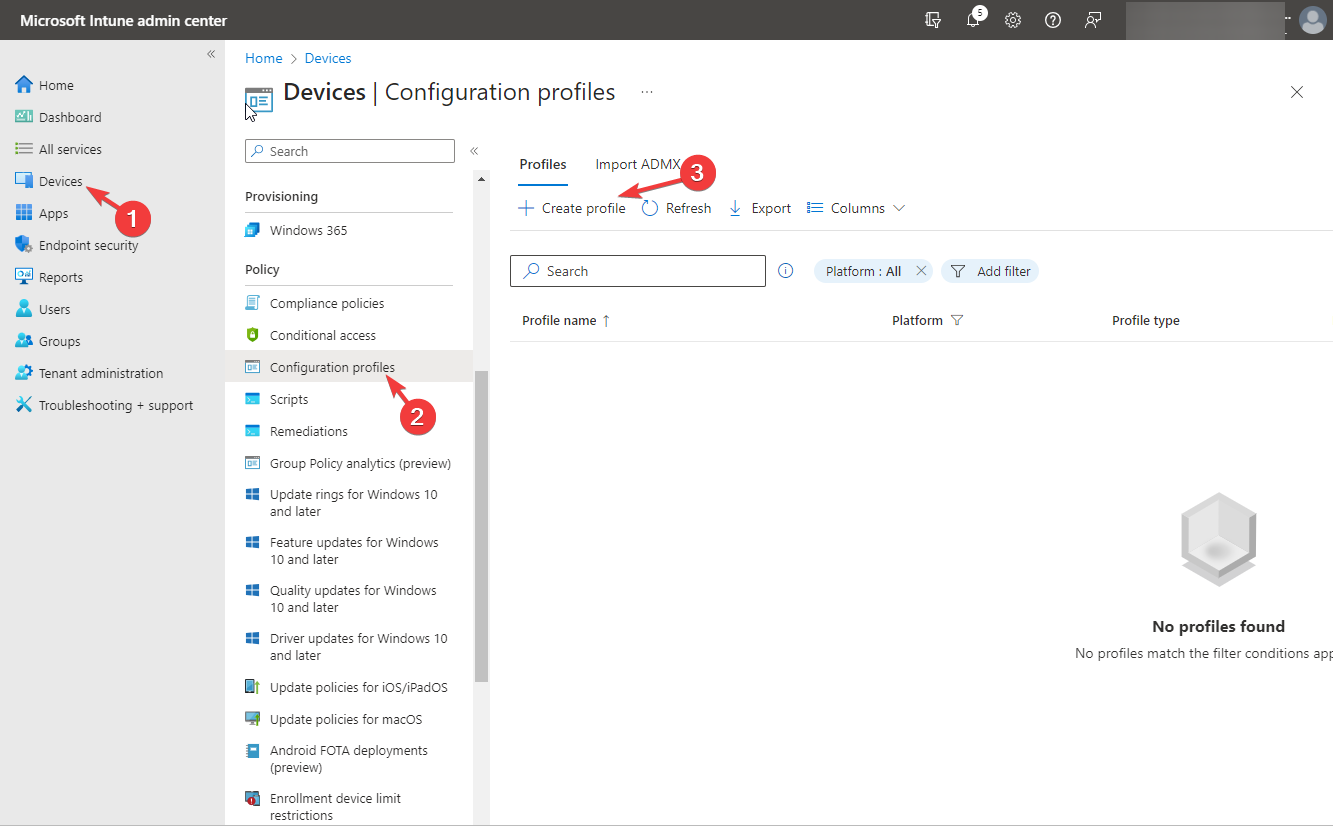
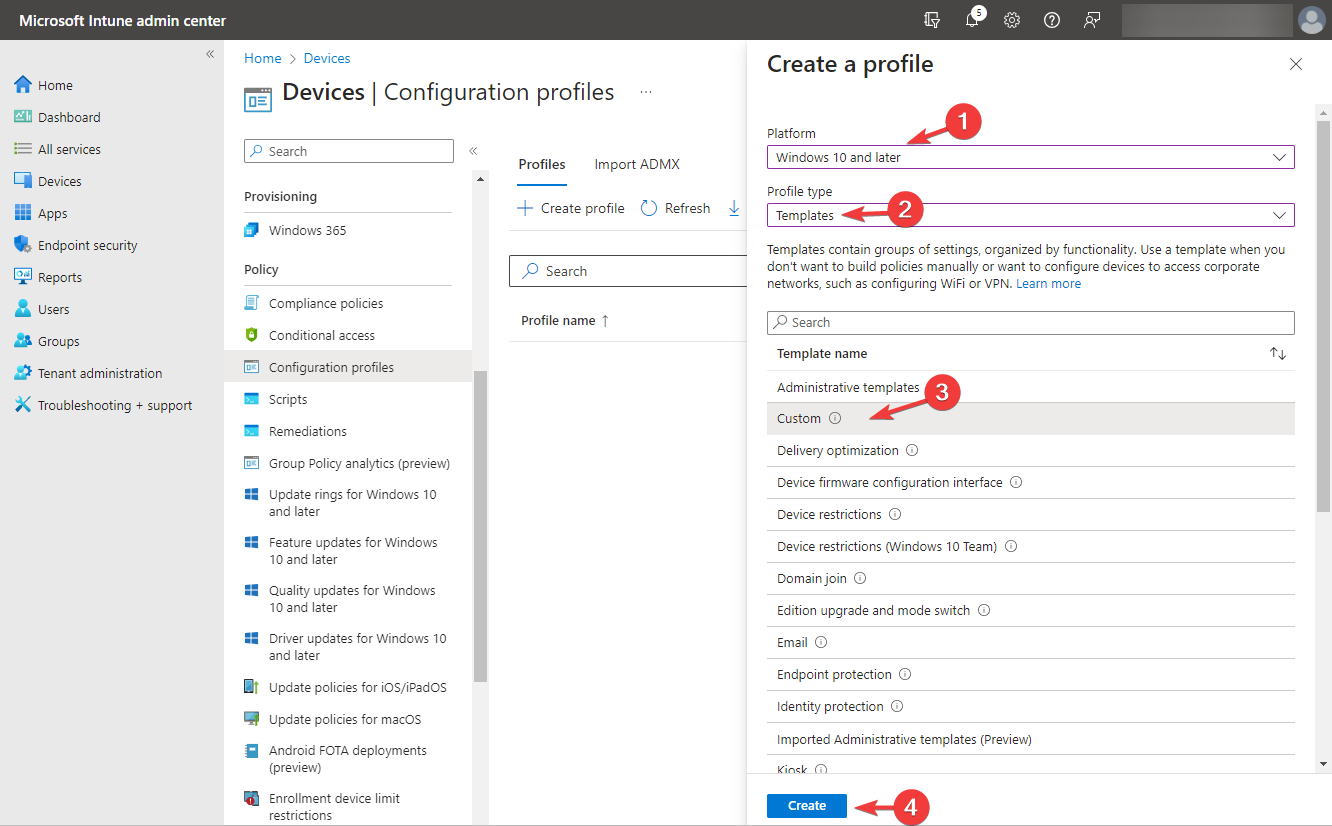
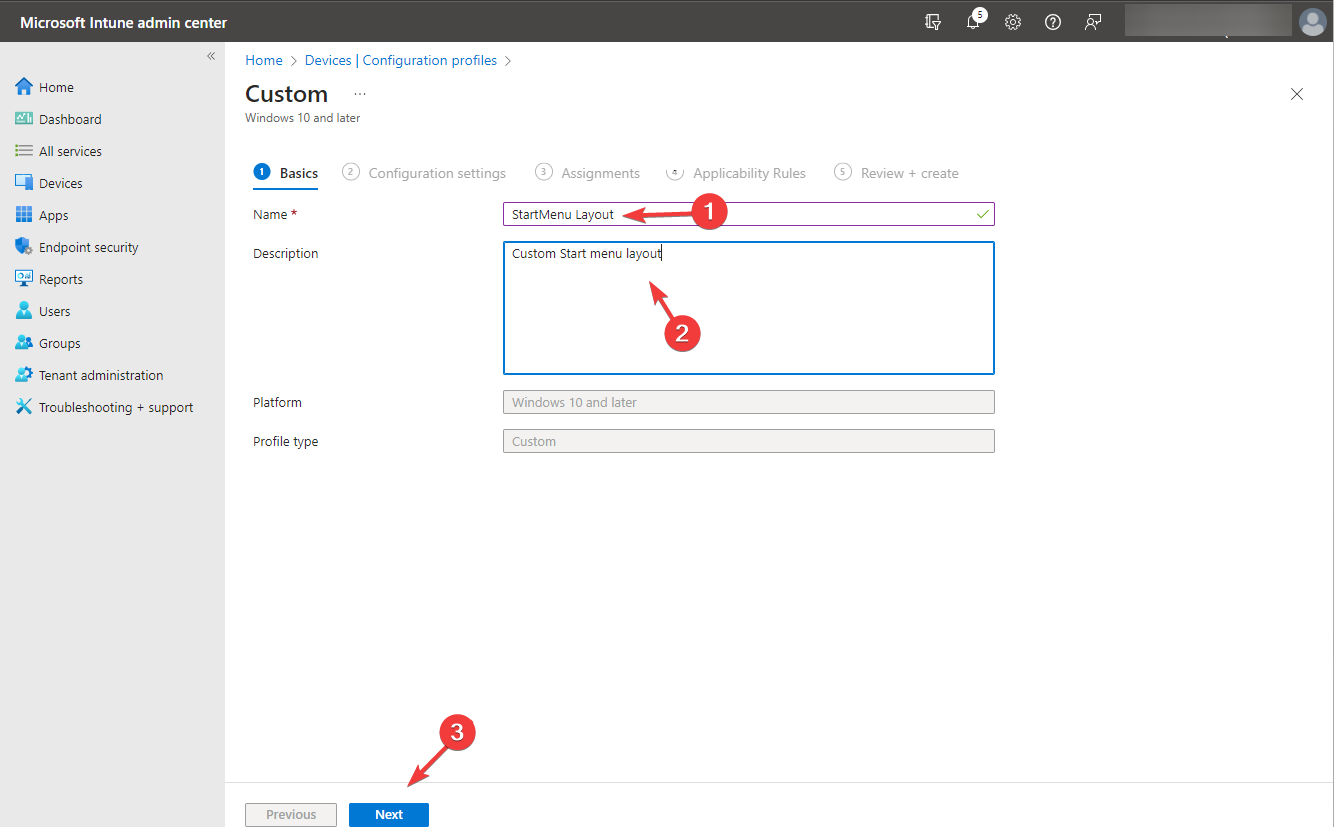
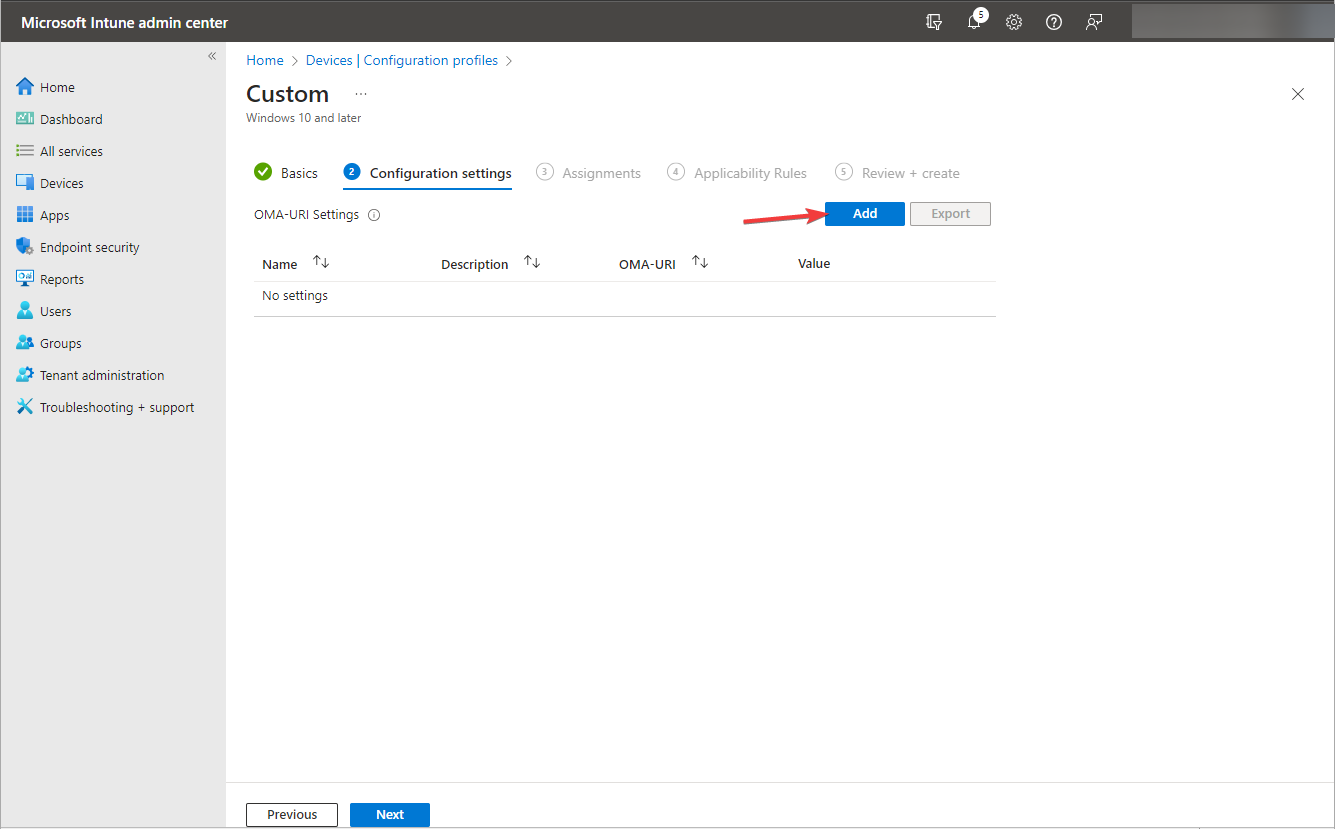
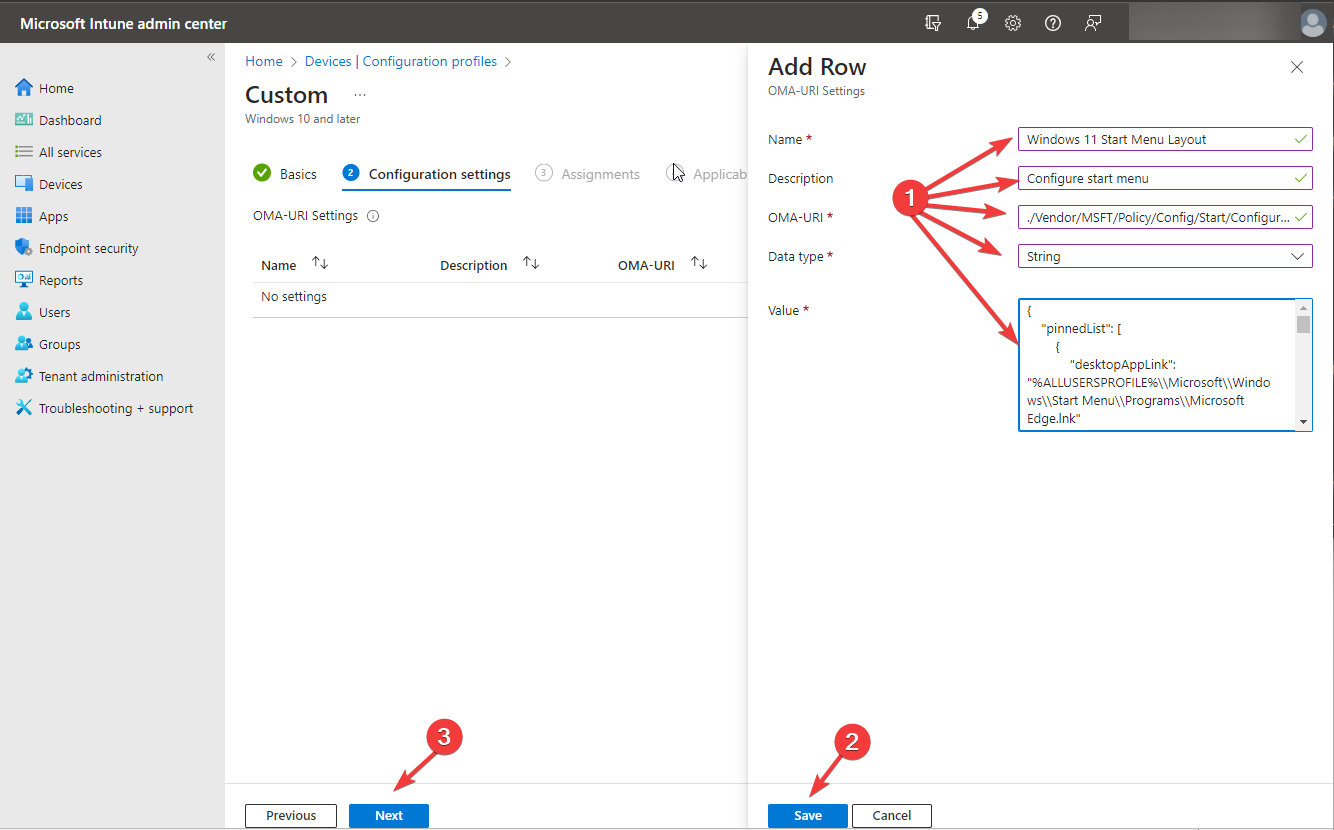
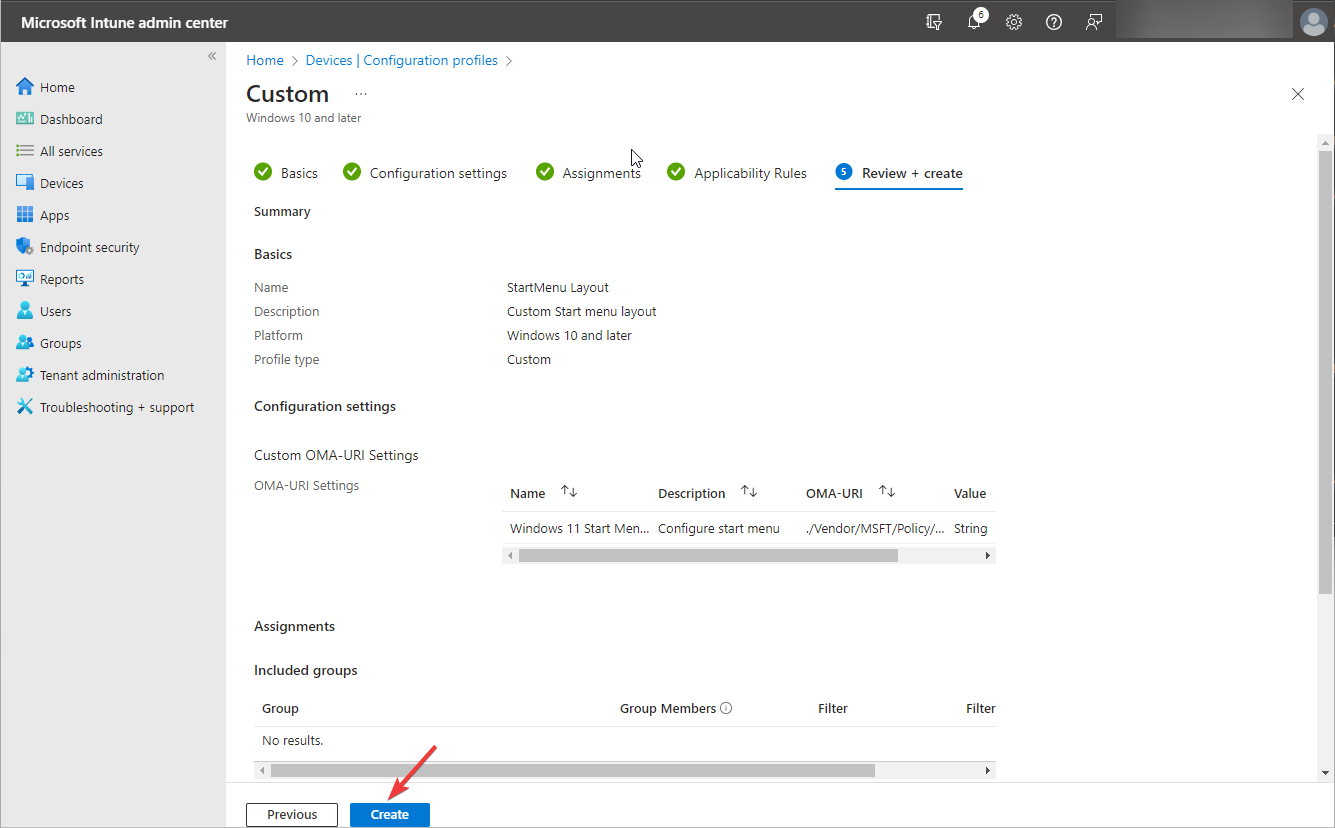
您可以通过打开或关闭上下文菜单、隐藏应用等来进一步自定义“开始”菜单布局。
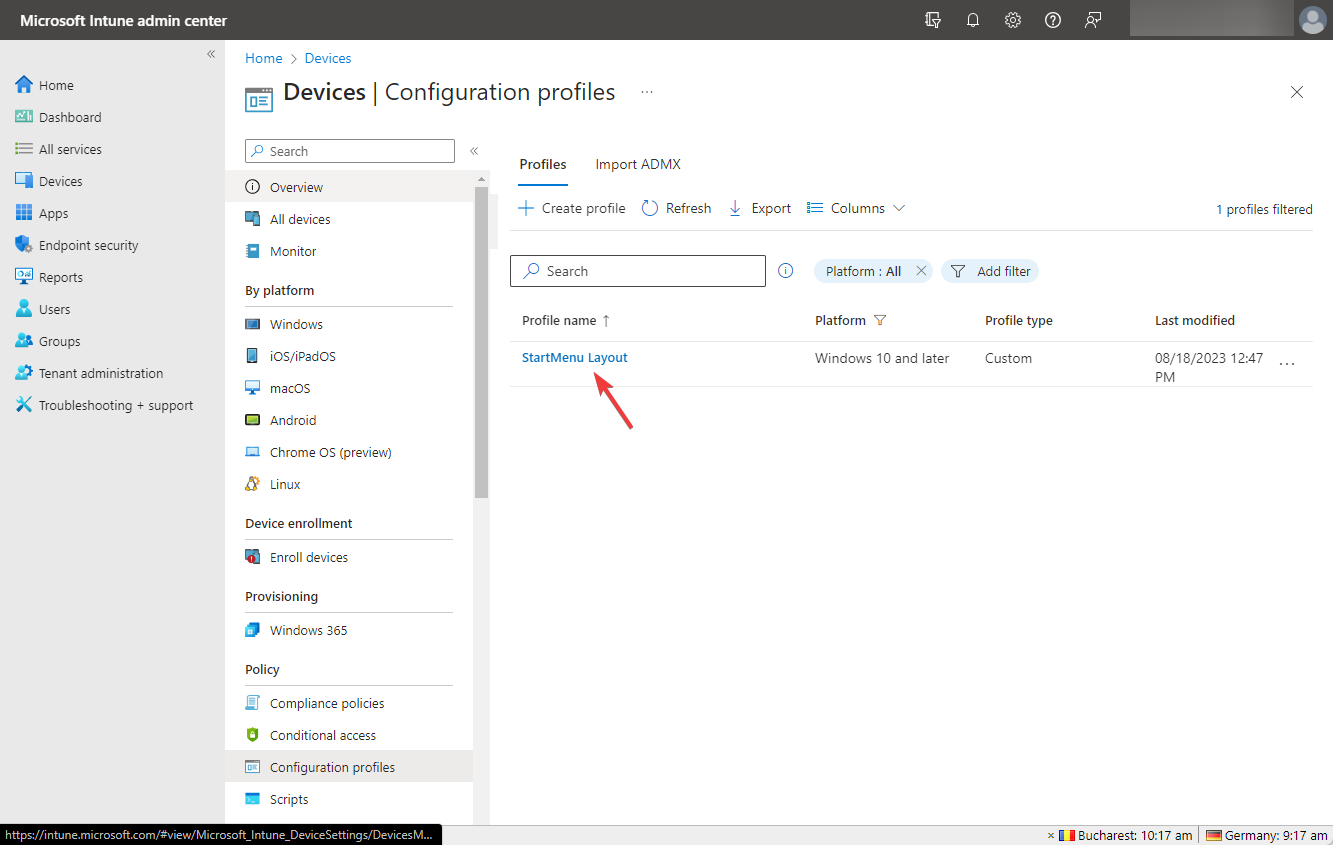
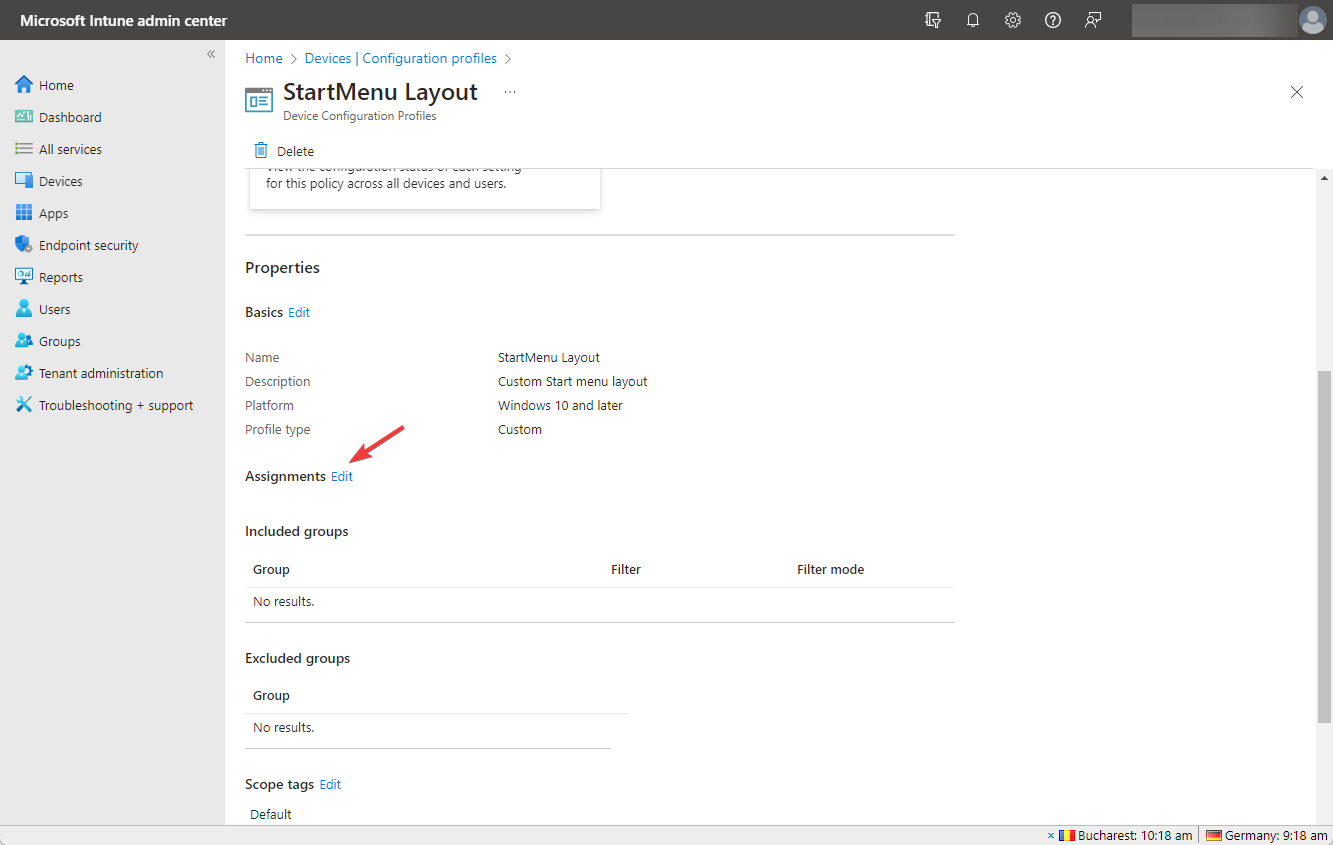
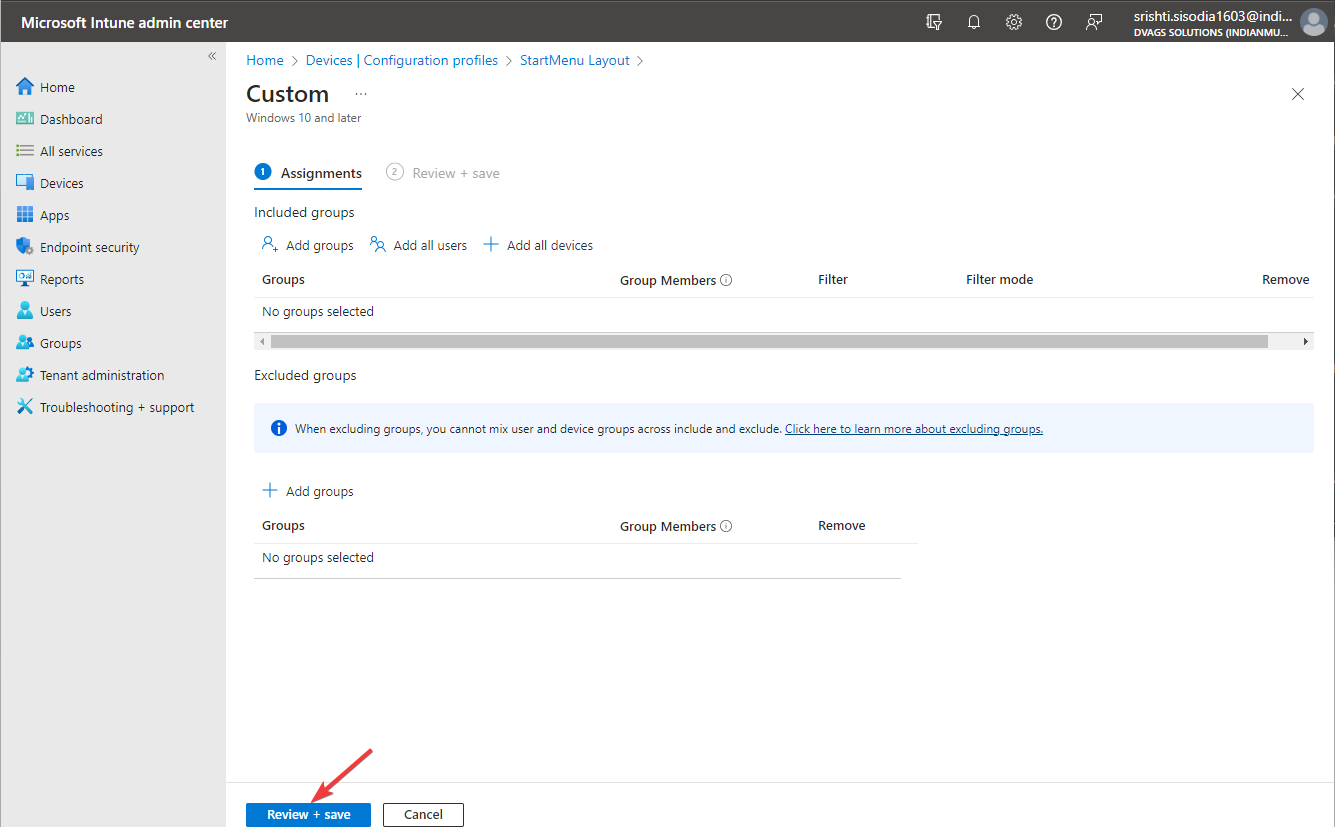
部署策略后,默认用户配置文件的“开始”菜单的现有布局将替换为新布局。为了确保一切就绪,您可以检查PC的注册表项。
不幸的是,Import-StartLayout命令不适用于Windows 11,因为该命令仅支持XML文件格式,该文件格式不是由当前版本的Windows上的Export-StartLayout生成的。
此外,Windows 10 的组策略方法在最新的 Windows 迭代方面有限制。
如果您习惯了 Windows 10 经典视图并希望坚持使用它,即使在升级到 Windows 11 之后,请阅读本指南以了解将 Windows 11 修改为经典视图的方法。
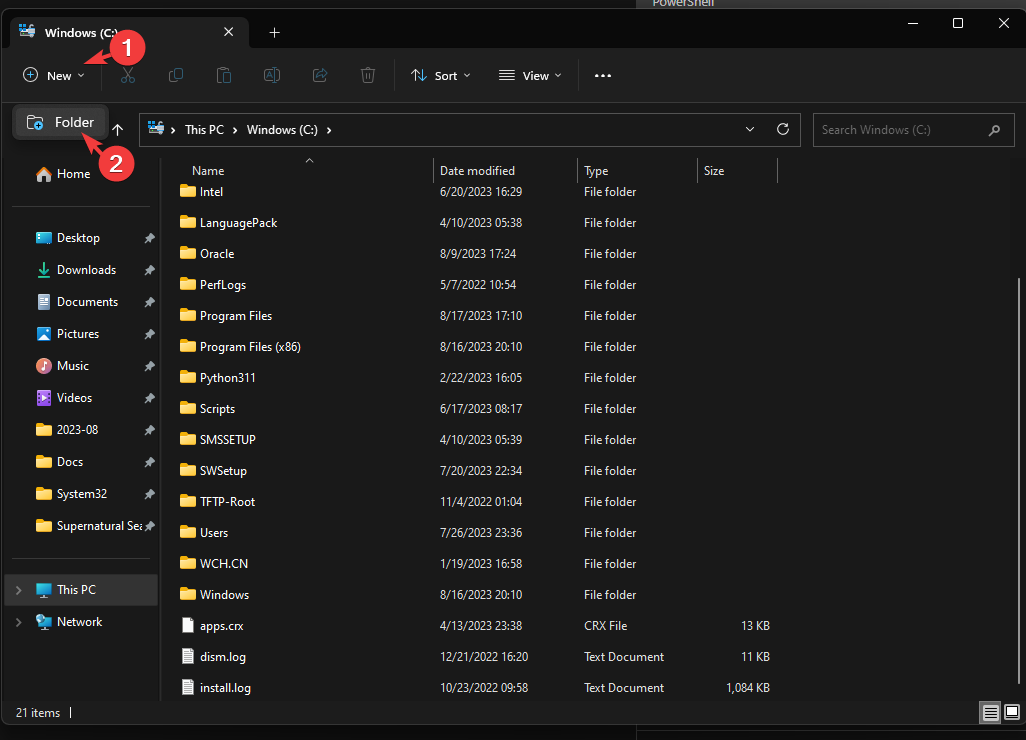
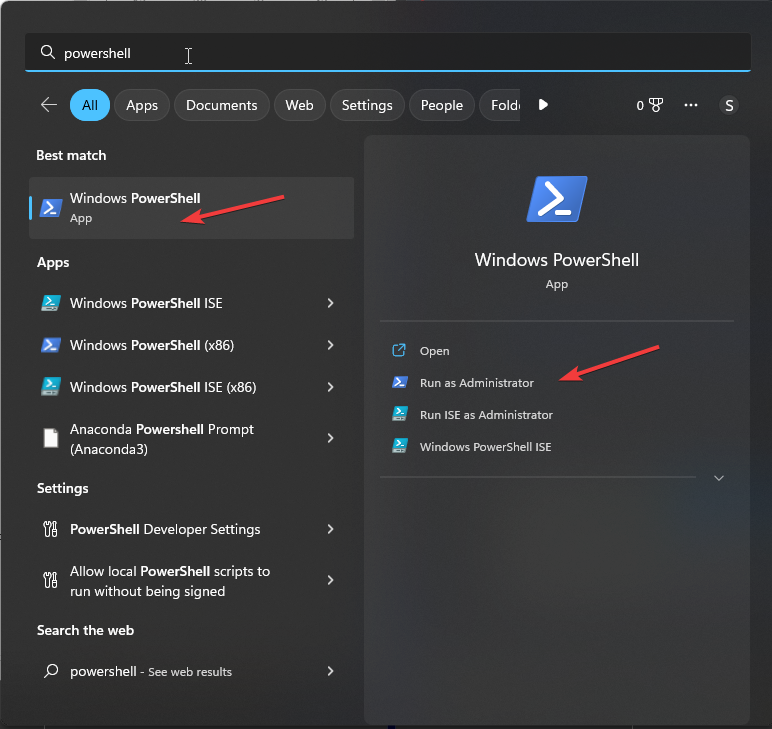
<code><strong>Export-StartLayout -Path "C:LayoutsLayoutModification.json."</strong>Export-StartLayout -Path "C:LayoutsLayoutModification.json."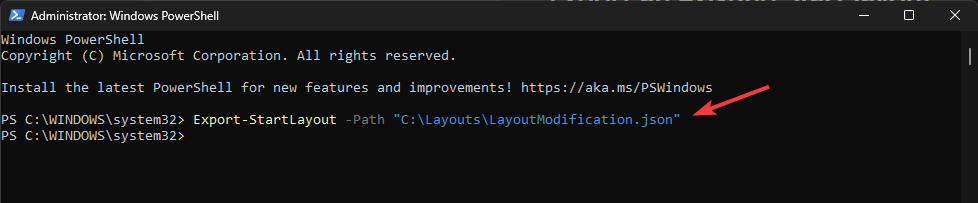
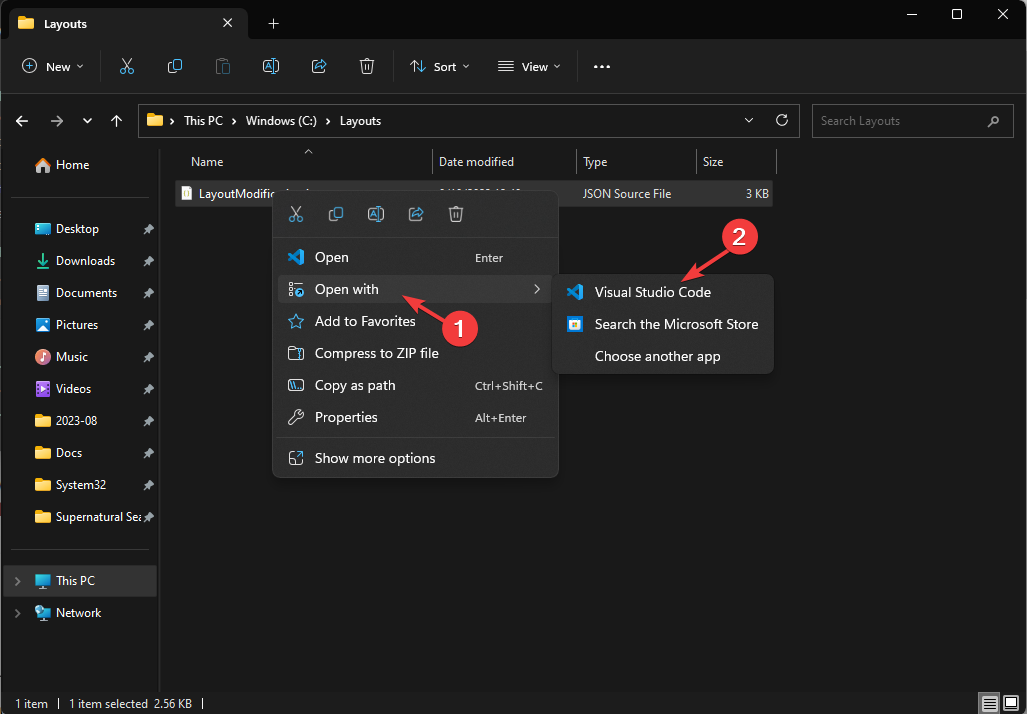 来访问布局文件。
来访问布局文件。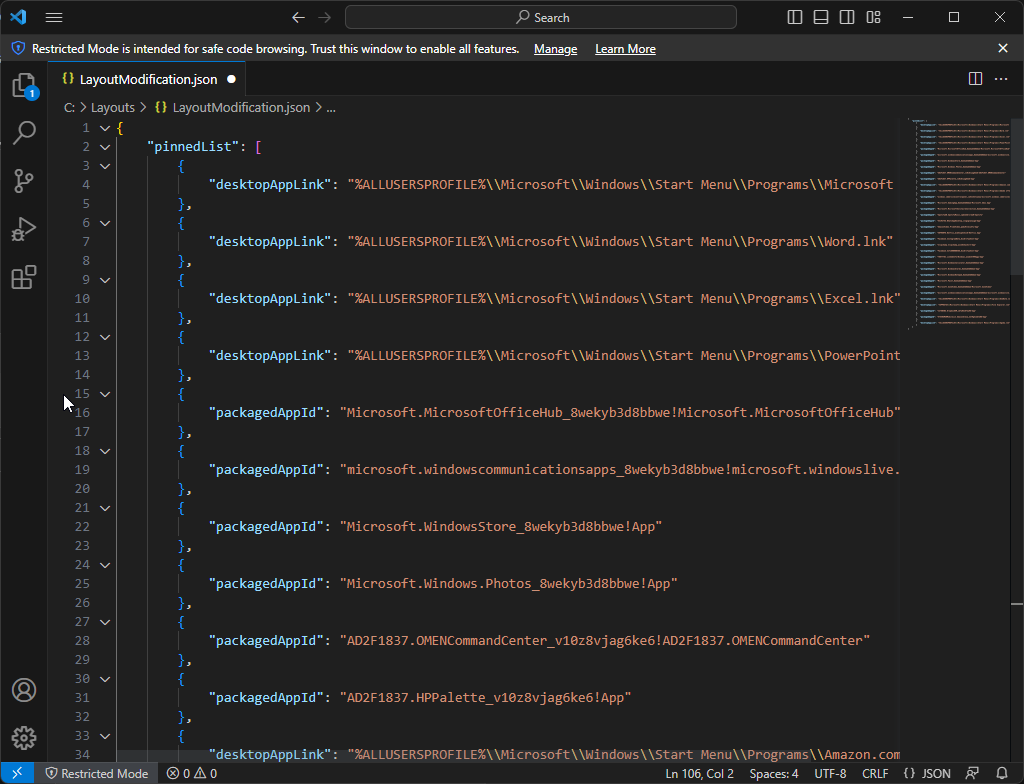 在布局文件中,您可以在 Windows 11 开始菜单上看到固定的应用程序;您可以添加或删除应用程序或链接,或者更改其显示顺序。
在布局文件中,您可以在 Windows 11 开始菜单上看到固定的应用程序;您可以添加或删除应用程序或链接,或者更改其显示顺序。以上是Windows 11: 导入和导出开始布局的简便方法的详细内容。更多信息请关注PHP中文网其他相关文章!

