默认情况下激活时,许多 Windows 选项和功能会显着降低 PC 的性能。如果您想知道如何加速 Windows 11,请继续阅读我们的指南,因为我们将为您提供一些最简单但有效的方法来改善您的体验!
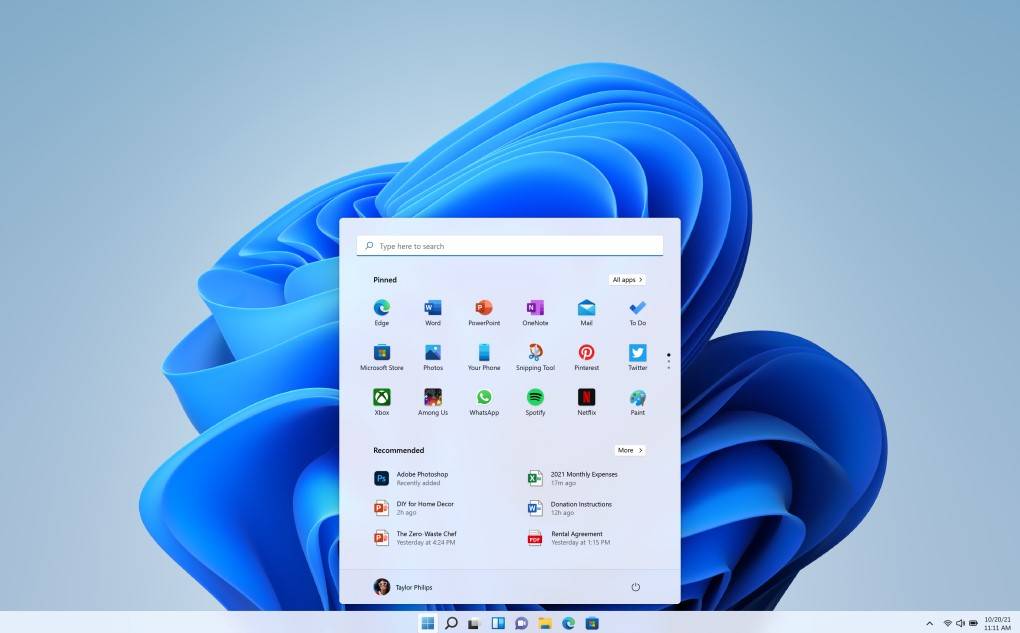
让我们通过调整电源设置来开始工作。Windows 11 提供了一系列针对你的需求量身定制的电源计划。选择适合你使用情况的电源计划,选项范围从节能模式到高性能模式。通过这个微小但强大的变化,您会注意到 PC 的响应能力立即提高。
更改电源设置是我们帮助您展示如何加速 Windows 11 的第一种方法。如果您的PC使用很少的电量,则可能对您的电费有好处,但是在性能方面,您会错过很多。这仅适用于笔记本电脑用户,因为他们是面临能源问题的人。以下是更改电源设置的方法:
我们都去过那里 – 不耐烦地等待我们的计算机需要它的甜蜜时间启动。每当您打开 PC 时,都会运行一些应用程序。是时候负责并摆脱我们不需要的任何启动应用程序了。以下是摆脱启动应用程序的方法:
您还可以使用任务管理器来摆脱启动应用程序,为此,请按照以下步骤操作:

随着时间的推移,您的系统会累积垃圾文件,从而降低其性能。不要害怕,因为 Windows 11 带有内置的清理工具。只需在“开始”菜单中搜索“磁盘清理”,选择您的主驱动器,然后让该工具发挥其魔力。删除临时文件、系统缓存和不必要的下载将清理空间并帮助您的 PC 轻松呼吸。
同时打开太多应用程序会大大减慢速度。花点时间关闭您不经常使用的应用。您将为最重要的任务释放内存和处理能力,确保更流畅的体验。
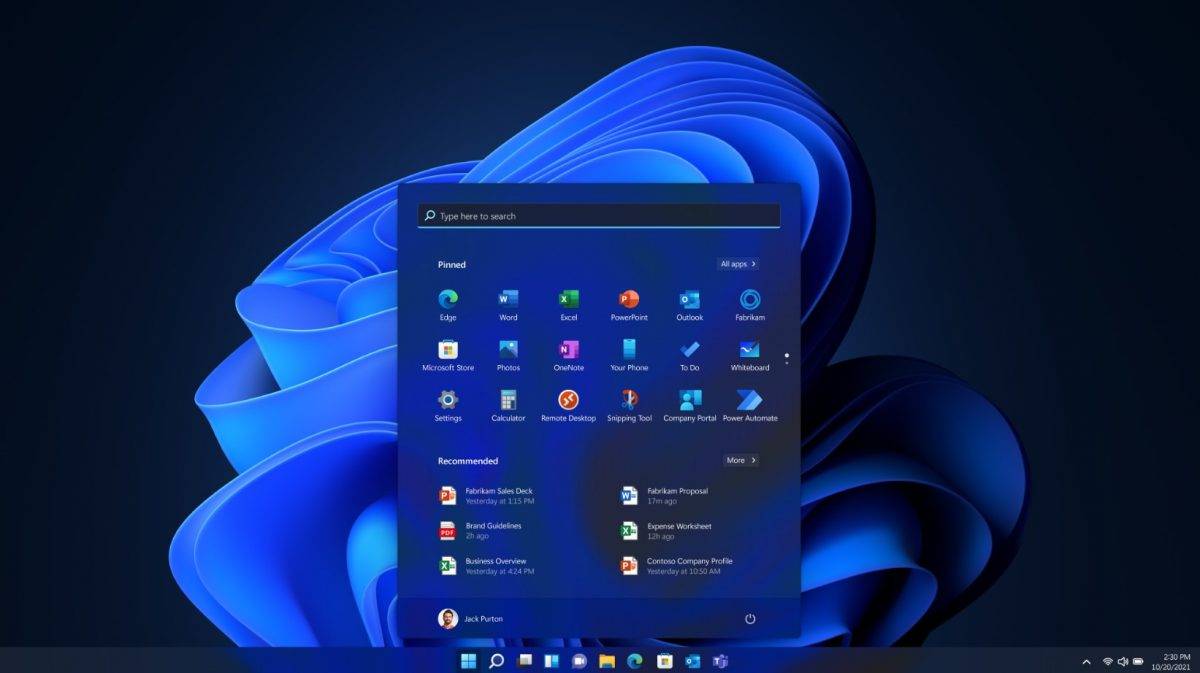
屏幕的那个小角落隐藏着一个后台进程的世界,其中许多你甚至可能不需要。右键单击系统托盘图标并关闭任何不必要的应用程序。这将减轻系统的负载,使其更有效地运行。
Windows 11 拥有引人注目的视觉效果,但它们可能会对系统的性能造成负担。通过禁用或减少其中一些效果(如动画和透明度),您可以在不牺牲太多美学吸引力的情况下提高 PC 的速度。如果您想知道如何加速 Windows 11,您需要严格执行以下步骤,因为它们对您的 PC 有很大帮助:
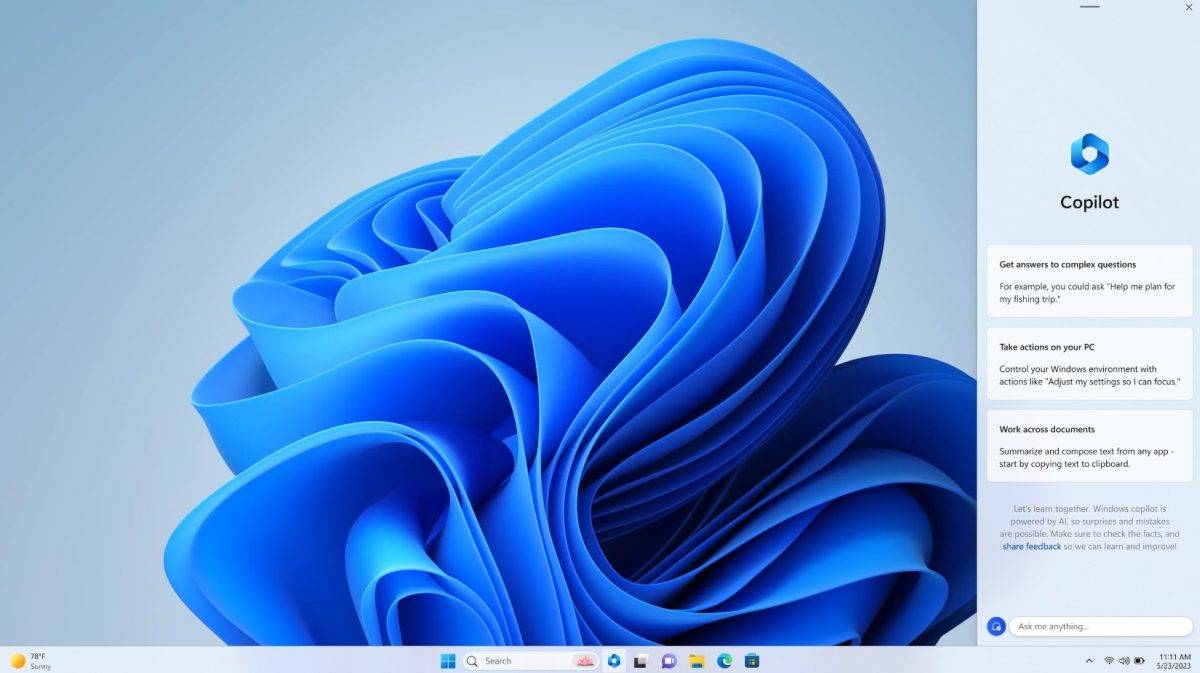
Windows 11 提供效率模式,可优化系统的性能。它旨在更好地管理程序优先级和电池效率。但是,除了更长的电池寿命之外,有效的资源管理始终可以提高计算机性能。通过降低应用程序和进程的优先级而节省的资源被引导到更迫切需要它们的其他领域。
防止程序使用您的计算机资源的另一种技术是防止它们在后台运行。后台程序会占用您 PC 上的内存,即使它们被优先考虑和优化。

确保流畅体验的最简单但最有效的方法之一是使您的 Windows 11 保持最新状态。定期更新可修补安全漏洞、修复错误并提高性能。转到“设置”,单击“Windows 更新”,并确保您的系统设置为自动接收更新。
通知很棒,但它们可能会分散注意力并影响 PC 的速度。
以上是如何加速 Windows 11:十大方法的详细内容。更多信息请关注PHP中文网其他相关文章!




