iOS 17 自 Apple 在 WWDC 2023 上首次预览以来,一直是该镇的话题。新操作系统带来了许多变化和新功能,其中包括备受期待的待机。待机是在 iPhone 闲置和充电时使用的好方法,可让您一目了然地查看信息,包括提醒事项、时钟、即将发生的事件、日历、天气信息等。
此信息使用超大小部件显示,以便在 iPhone 闲置并在床头柜或工作台上充电时可以看到所有内容。因此,如果您想充分利用待机功能,那么您可以在iPhone上启用和使用它。
以下是在运行iOS 17的iPhone上启用待机的方法。请按照以下步骤帮助您完成该过程。
在 iPhone 上打开“设置”应用,然后轻点“待机”。
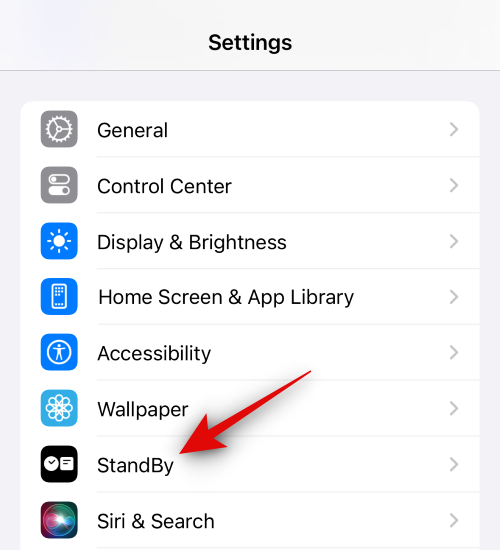
现在点击并启用顶部的待机切换。
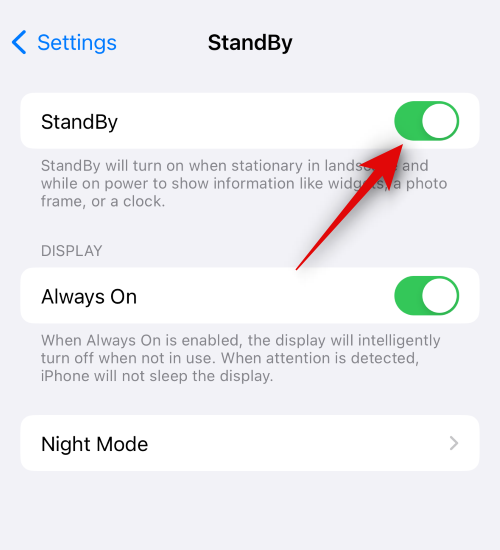
接下来,如果您使用的是 iPhone 14 Pro 或更高版本,请点击并启用 Always On 切换。这将允许待机保持可见,而iPhone可以检测到您的注意力。一旦您不再看显示器,它将智能地关闭显示屏。
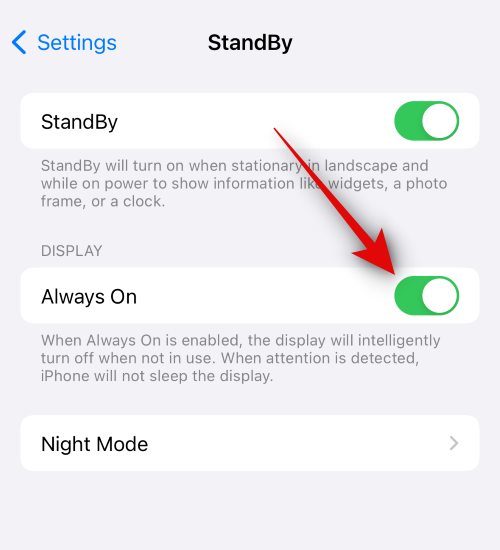
现在,如果您使用的是早于 iPhone 14 Pro 的 iPhone,请点击并启用夜间模式的切换。 夜间模式允许待机在低光照条件下以红色显示。这有助于在黑暗中查看待机显示模式时最大程度地减少眼睛疲劳。
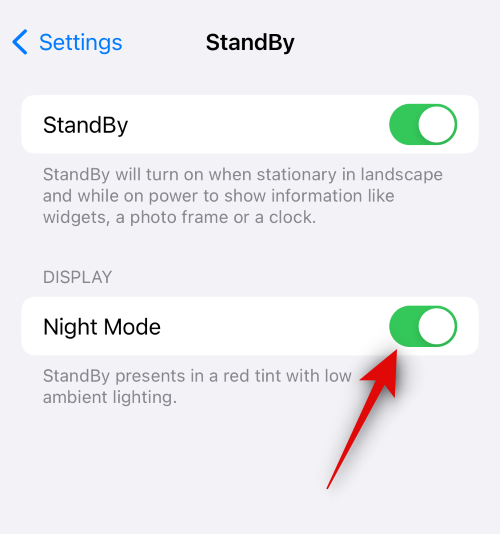
如果您使用的是 iPhone 14 Pro 或更高版本,请轻点“夜间模式”以自定其选项。
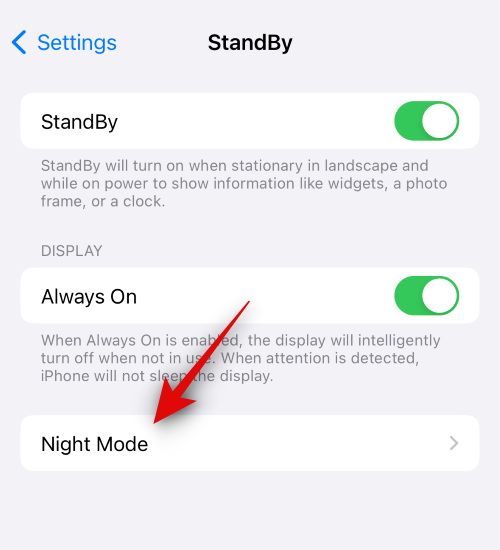
现在点击并打开夜间模式的切换以启用它,就像我们对上面的旧款iPhone所做的那样。
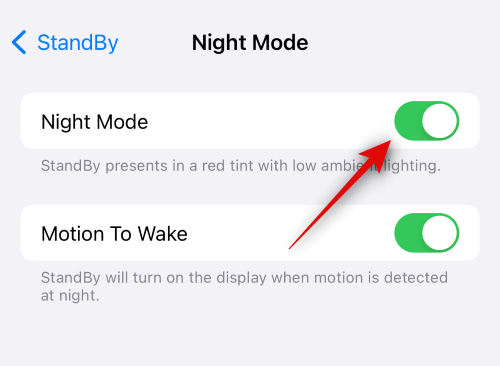
以下是夜间模式与普通待机模式相比的样子。
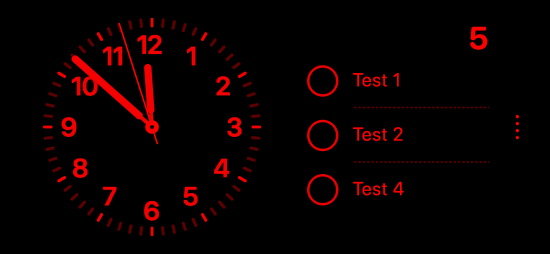
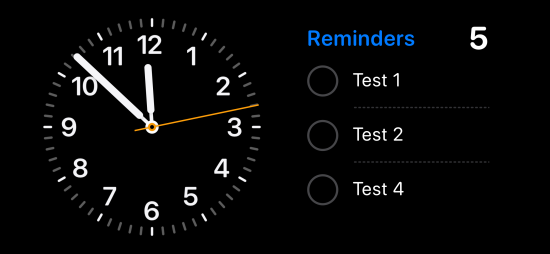
点击并启用“运动唤醒”切换开关,如果您希望iPhone在夜间移动后立即打开显示屏。
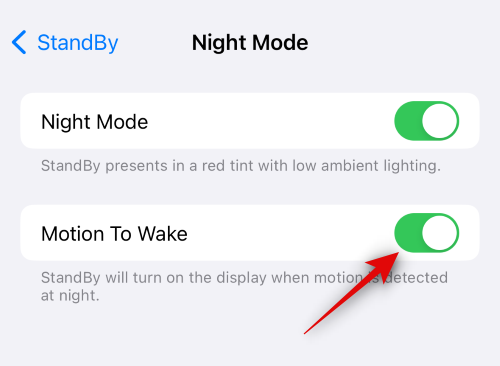
还有更多选项可以帮助您自定义 iPhone 在待机中的行为方式。返回到上一页以访问这些选项。点击并启用显示通知的切换开关,如果您希望在待机中查看通知。
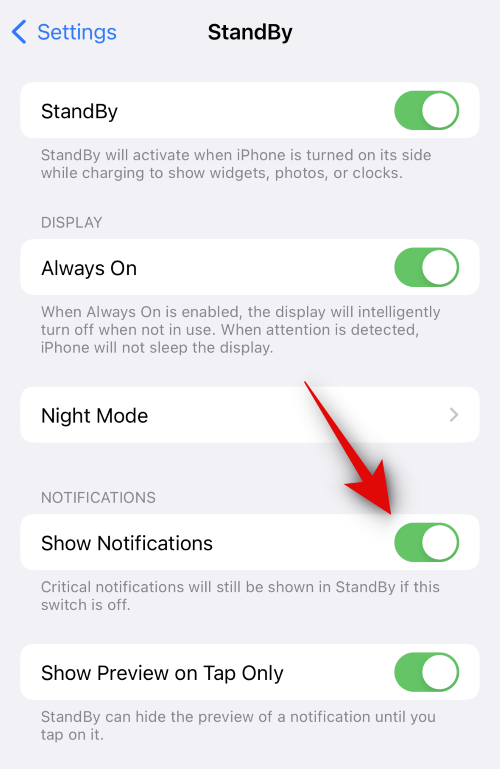
您可以通过启用“仅在点击时显示预览”的切换来增强通知的隐私性。这将隐藏通知的预览,直到您点击它们。
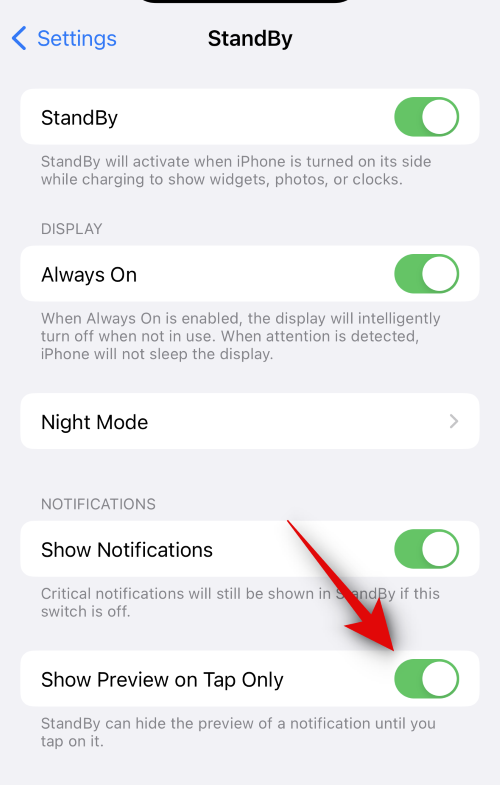
待机现已在您的 iPhone 上启用。您可以通过在充电时将iPhone静止在横向模式下来检查和测试。
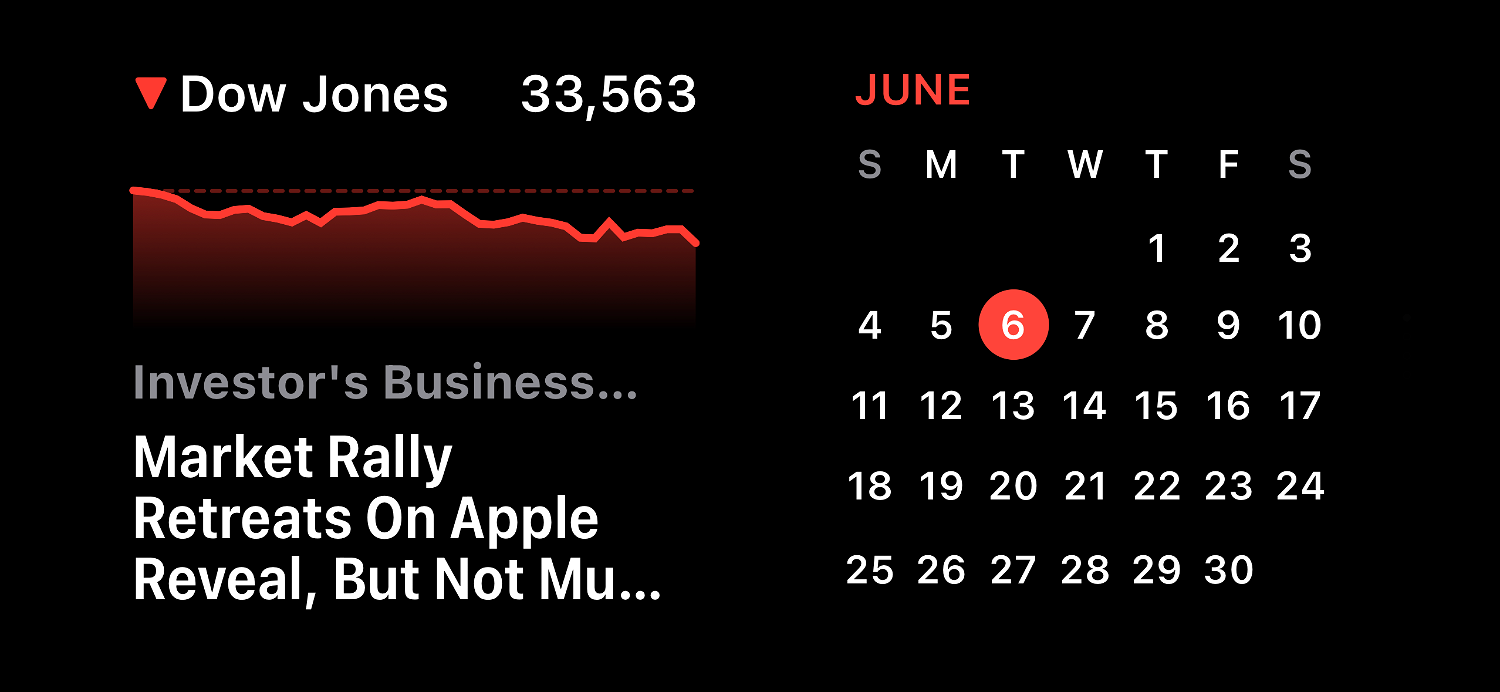
这就是您在 iPhone 上启用和使用待机的方式,只要您运行的是 iOS 17。
以上是在iPhone上启用iOS 17的待机模式的步骤的详细内容。更多信息请关注PHP中文网其他相关文章!




