win10任务栏不显示桌面图标怎么办呢,这一其实是个bug,一般情形是极少遇到的,可是有客户遇到得话就需要处理这个问题,那么碰到了此问题该如何解决呢,客户们根据进到软件配置管理后就能完成进一步的实际操作,在这儿就可以处理这一无法显示桌面图标的问题,下边便是实际的win10任务栏不显示桌面图标解决方案。
win10任务栏不显示桌面图标该怎么办
1、最先按住键盘上的的“win+r”键,调成运行窗口;
2、然后在里面键入“gpedit.msc”,随后按住空格键确定;
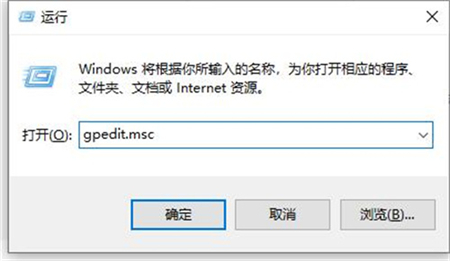
3、先后打开“客户配备-管理方法模版-菜单栏和任务栏图标”;
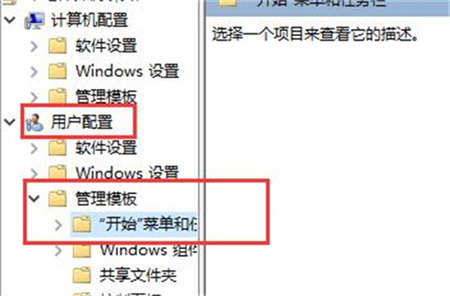
4、双击鼠标打开“从任务栏图标删掉额外的程序流程”;
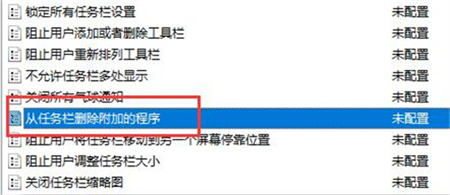
5、随后启用“未配置”;
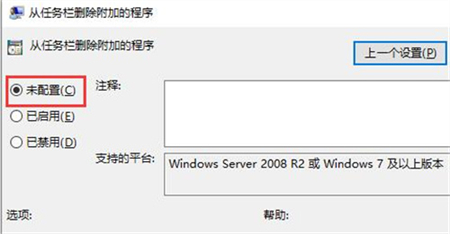
6、最终点击明确储存,就可以处理任务栏不显示桌面图标的问题了。
以上便是win10任务栏不显示桌面图标该怎么办的解决办法了,期待可以帮到大伙儿。
以上是win10任务栏不显示桌面图标该怎么办win10任务栏不显示桌面图标解决方案的详细内容。更多信息请关注PHP中文网其他相关文章!




