一般情况下windows10的电脑时间只表明小时和分钟,但是有的客户要想时间显示更为细致,那么windows10时间如何显示秒呢?大家能通过修改注册表的方式进行设定:开启注册表编辑器,定位到Advanced,右键新建DWORD(32位)值,随后把它命名为ShowSecondsInSystemClock,并把它数值数据改成1就行了。
windows10时间如何显示秒:
第一步,在电脑屏幕的左下方找到【菜单栏】标志,并点击打开,接着在弹出的选项中,找到【运作】作用,并点击查看。自然我们还可以直接按住键盘上的【Win+R】快捷键。
第二步,接着系统就会弹出【运作】窗口了,在此我们输入【regedit】,点击【确定】按键。
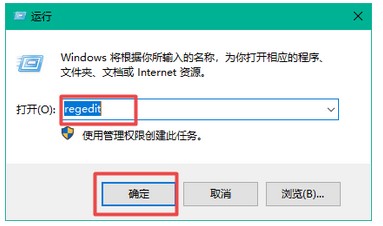
第三步,随后系统就会弹出注册表编辑器的窗口了,在此界面的左边,大家进入到【HKEY_CURRENT_USERSOFTWAREMicrosoftWindowsCurrentVersionExplorerAdvanced】途径中去。
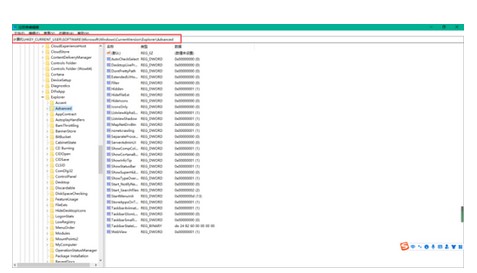
第四步,接着我们在【Advanced】上按住鼠标右键,再弹出的选项中选择【新建】,再选择【DWORD(32位)值】选项。
或是我们也可以点击【Advanced】,然后在界面的右边地区中按下鼠标右键,也是选择【新建】→【DWORD(32位)值】选项。
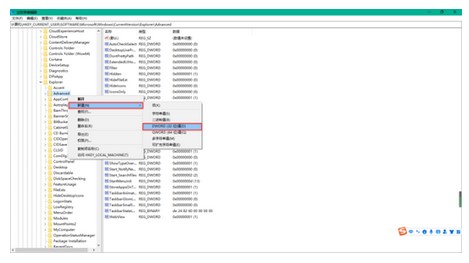
第五步,随后我们将新建的【DWORD(32位)值】命名为【ShowSecondsInSystemClock】,随后双击打开它。
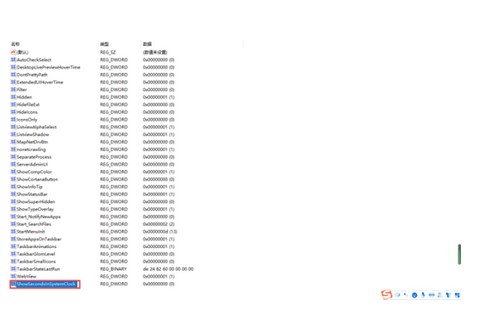
第六步,接着我们在弹出的【编写DWORD(32位)值】窗口中,将【数值数据】改为【1】,点击【确定】按键,并关掉注册表编辑器。
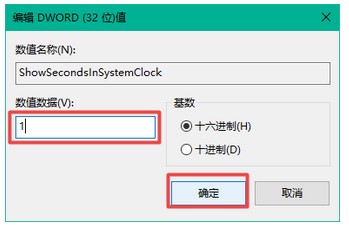
第七步,最后我们重启电脑,就可以在电脑的任务栏底端,见到时间显示到秒数了。
以上就是windows10时间如何显示秒windows10时间显示秒数设定教程的内容分享了。
以上是windows10时间如何显示秒的详细内容。更多信息请关注PHP中文网其他相关文章!




