磁盘是我们电脑中的重要储存设备,要想充分利用硬盘的存储空间就需要我们对其进行合理的分区,那么win7系统下怎么进行磁盘分区呢?接下来小编给大家分享一下win7系统分区教程,有需要的小伙伴好好学习哦.
1、首先我们右键单击桌面上的“计算机”图标,选择“管理”点击进入。
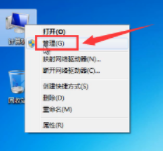
2、在管理界面左侧找到“磁盘管理”,然后右键单击需要调整分区的磁盘,选择“压缩卷”。
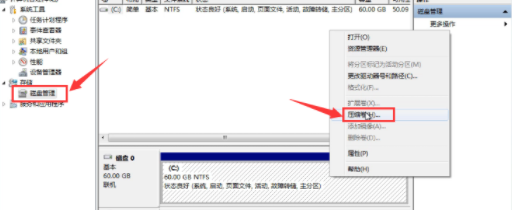
3、在“输入压缩空间量”后面输入需要调整分区的容量大小,然后点击“压缩”。
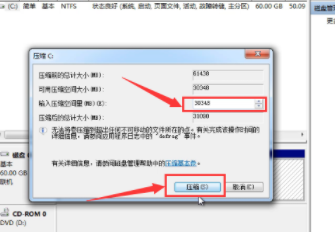
4、然后会出现一个未分配分区,我们右键单击后选择“新建简单卷”。
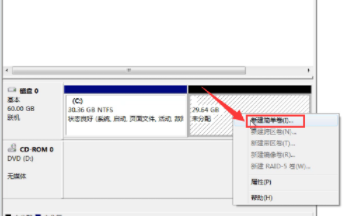
5、弹出下图的提示框后我们点击“下一步”。
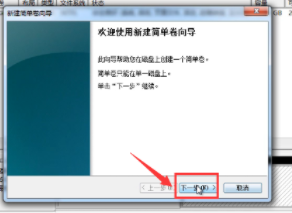
6、继续点击“下一步”。
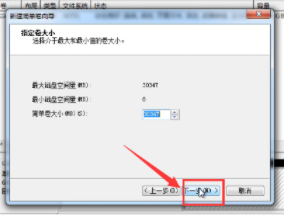
7、“下一步”。
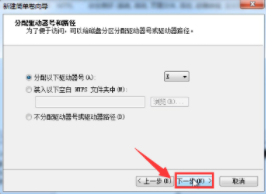
8、最后点击“完成”。
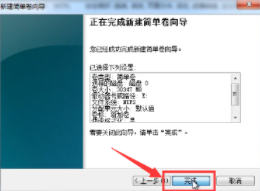
9、然后我们的win7系统分区就完成了。
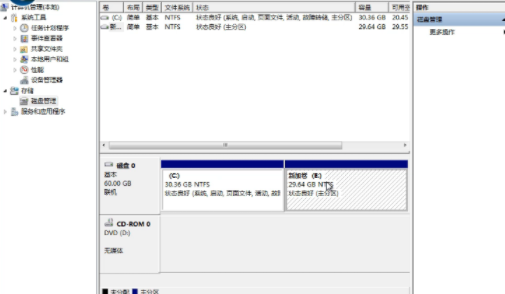
以上就是小编为大家整理的win7系统下怎么进行磁盘分区的具体步骤,希望能对大家有所帮助。
以上是win7系统下怎么进行磁盘分区的详细内容。更多信息请关注PHP中文网其他相关文章!




