日常工作中,我们经常需要关掉一些系统服务,但是很多人不知道如何关机,所以此时需要远程技术员协助您,那么他如何用远程关闭您Win7电脑系统服务?详细的操作方法我们可以看看文章的内容。
如果不开启IPC$共享,我们将无法实现远程管理服务,因此公司内部的计算机默认会开启该共享功能,以便于管理。如果想要打开IPC$共享,请右键单击“计算机”-“管理”,打开“共享”下的“共享”,在右边的框中可以看到如下所示:
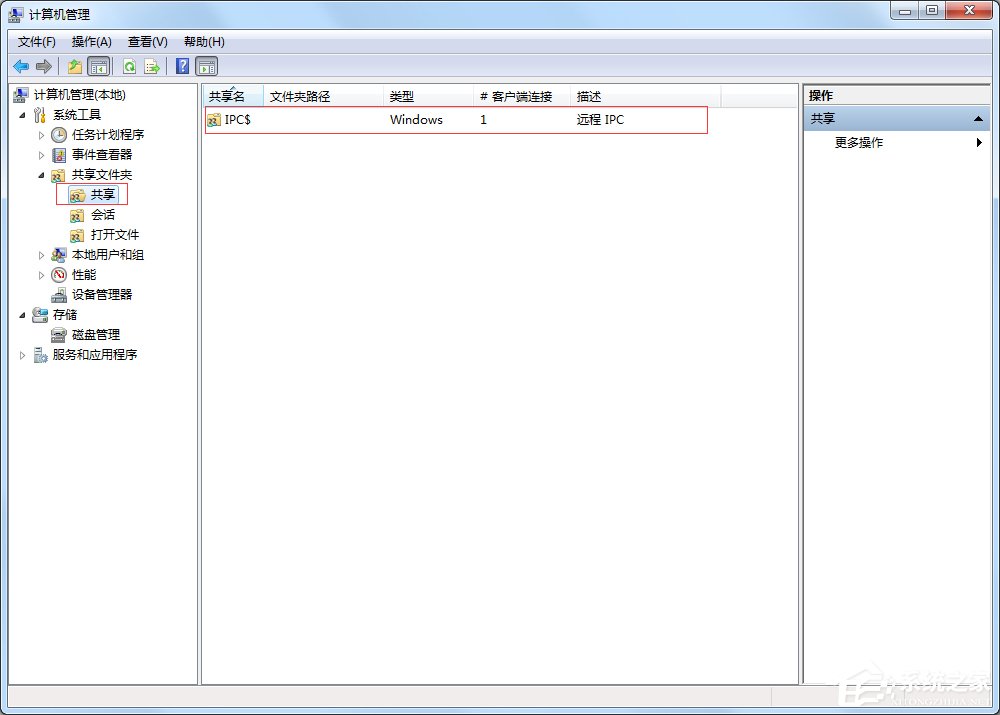
Win7远程关闭电脑系统服务的方法。
方法1:通过services.msc管理单元远程管理计算机的系统服务。
请通过在“开始”菜单中选择“运行”,然后输入“services.msc”来打开系统服务管理单元,就像下面的Win7系统演示一样。
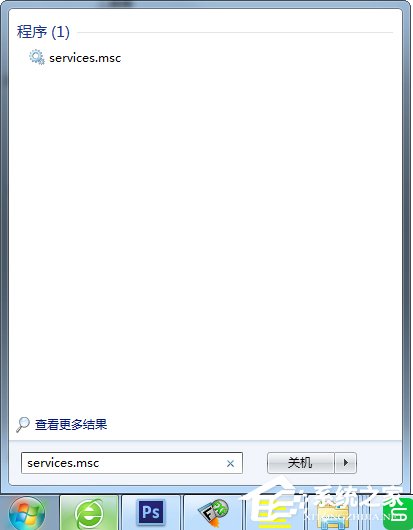
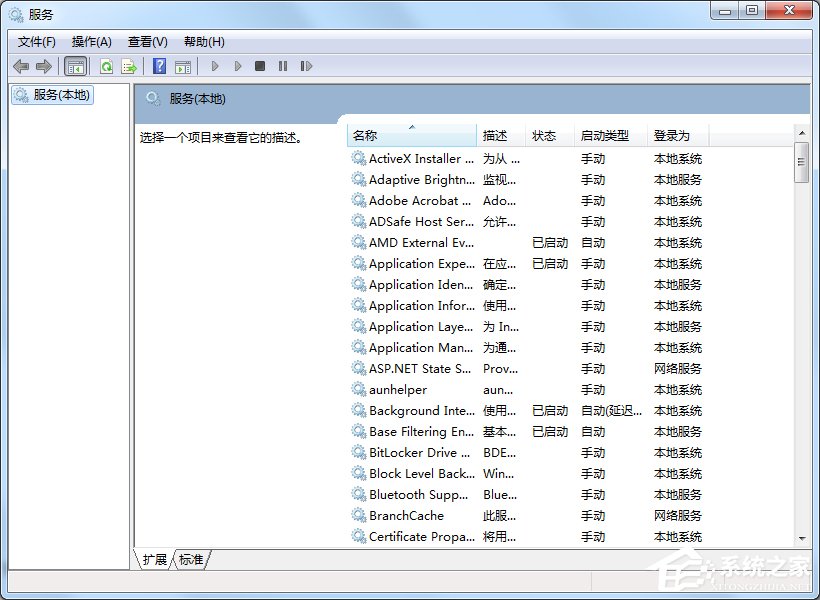
2.然后右击左边列表的“本地服务”,选择“连接到其他计算机”,并在“其他计算机”的单选框中输入远程计算机名或IP地址,单击“确定”按钮。下面是:
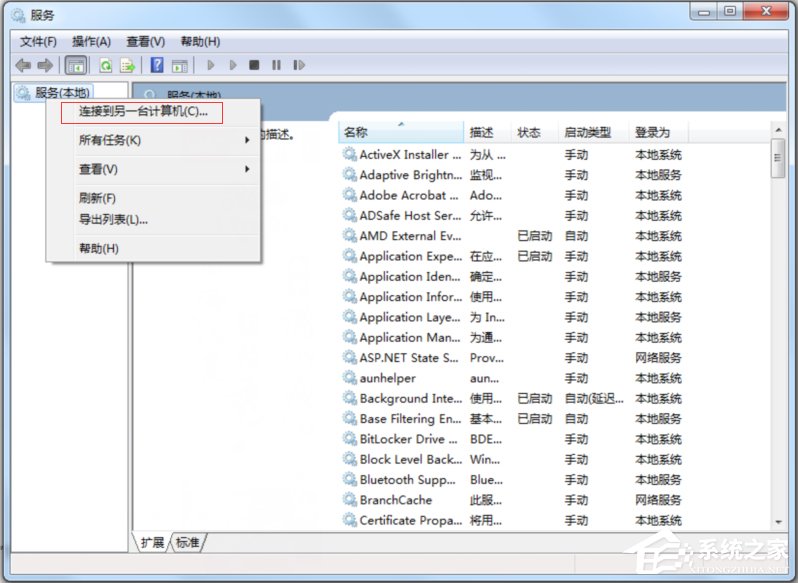
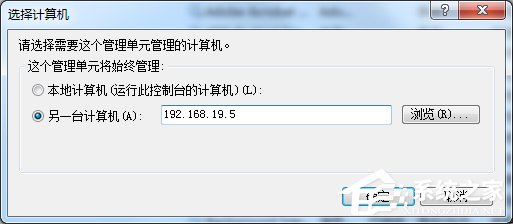
3.现在,我们可以看到远程计算机的所有系统服务列表,在域环境中,如果本机登陆的是域管理员帐号,则可以直接打开远程计算机的系统服务.停止.重启.禁用等。下面是:
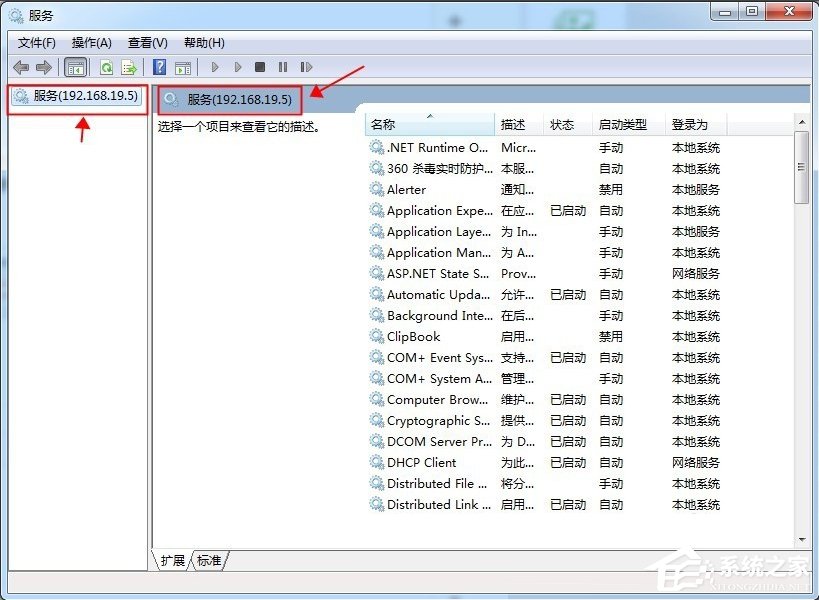
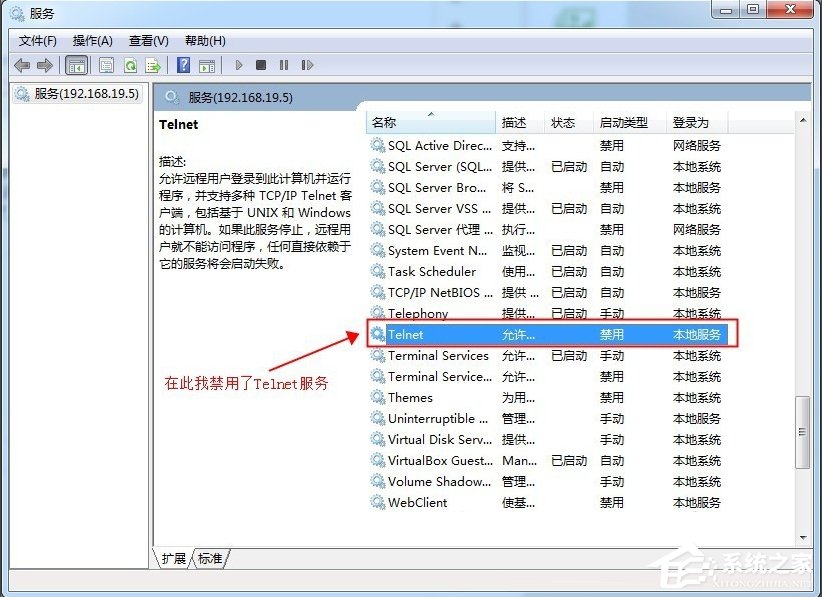
第二种方法:通过cmd命令行对系统服务进行远程管理。
1.首先在“开始-运行”框中输入:cmd打开命令提示框,在cmd中输入下面的命令以开启服务(或者使用上面提到的Telnet服务)。
(1)更改自动的引导类型:sc\192.168.19.5configtlntsvrstart=auto。
(2)打开服务:sc\192.168.19.5starttlntsvr。
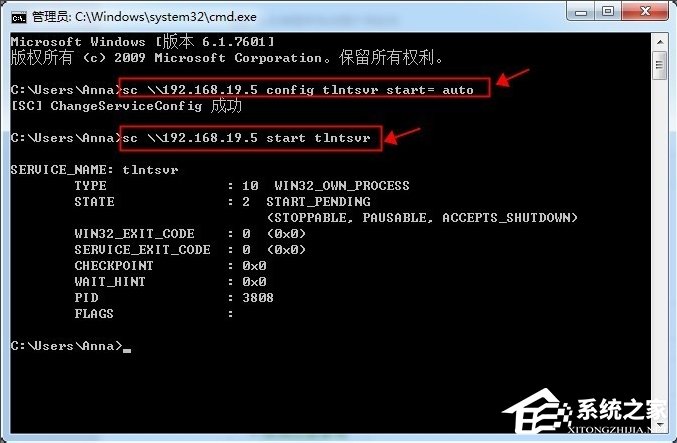
2.使用下面的命令关闭或禁用该服务。
(1)打开服务:sc\192.168.19.5stoptlntsvr。
(2)更改自动启动类型:sc\192.168.19.5configtlntsvrstart=disabled。
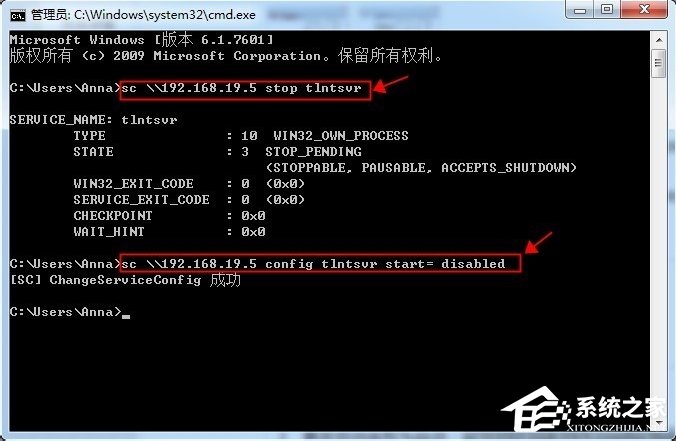
上面就是远程关闭Win7电脑系统服务的方法,方法一共有两种,小编觉得第二种方法比较简单,所以建议大家使用第二种方法,不过记住要更换IP地址。
以上是Win7计算机系统服务远程关闭教程的详细内容。更多信息请关注PHP中文网其他相关文章!




