我们的电脑会随着使用时间的增长而积累大量数据,导致启动速度越来越慢。有许多方法可以解决电脑启动缓慢的问题。让我们告诉你如何解决win10启动速度慢的问题。
win10开机速度慢的解决方案。
1.鼠标右键点击桌面上的此电脑,点击打开菜单中的属性;
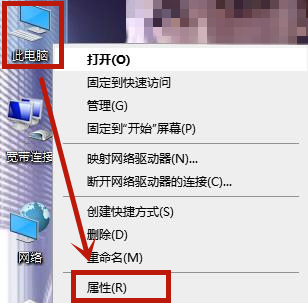
2.进入属性页面后,鼠标左键点击进入高级系统设置;
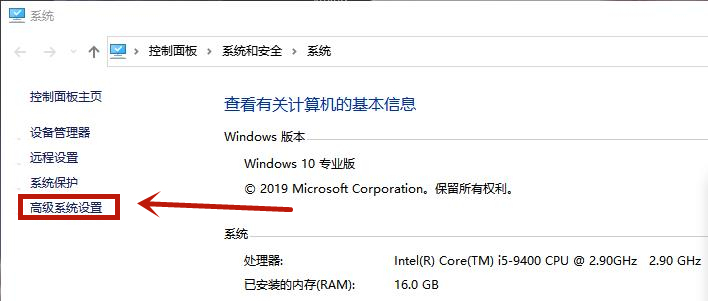
3.单击性能选项卡中的设置;
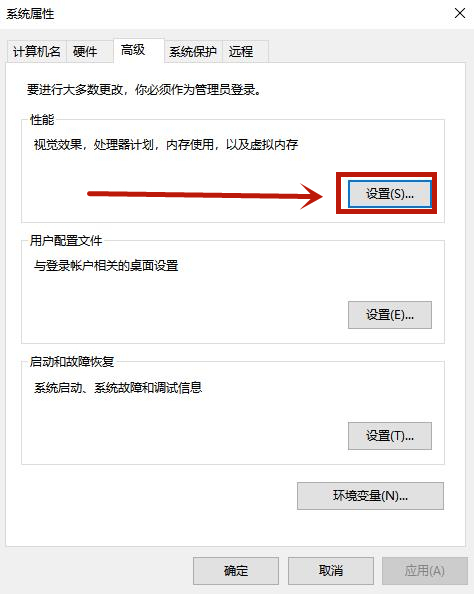
4.进入设置后,点击上面的高级,然后点击更改打开;
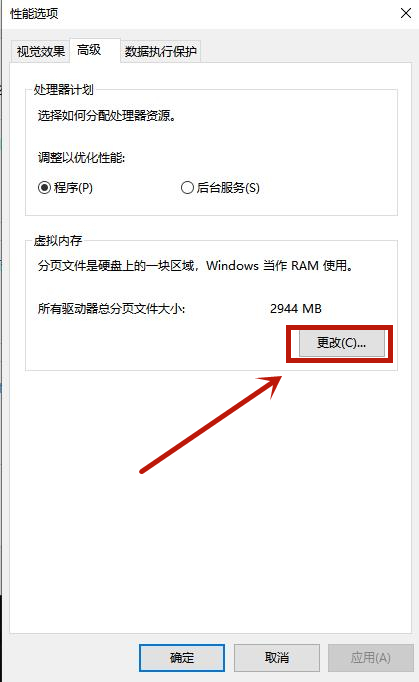
5.进入后,取消自动管理所有驱动器的分页文件大小,然后选择C盘,选择自定义大小更改想要的内存;
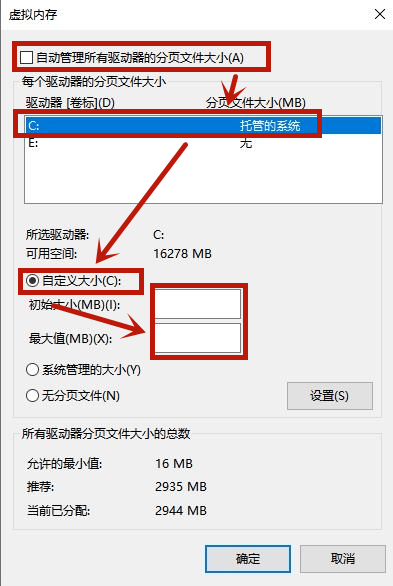
6.如果你的内存(RAM)是4G,初始尺寸是4096,最大值是8192;如果是6G,范围是6144-12288;如果是8G,范围是8192-16284。之后开机速度会更快。
方法二,
1.C盘卸载残留文件、垃圾文件等。会让电脑负重。定期清洗磁盘碎片有利于缩短启动速度,使电脑平稳运行。在桌面上打开这台电脑,选择C盘右键点击属性;
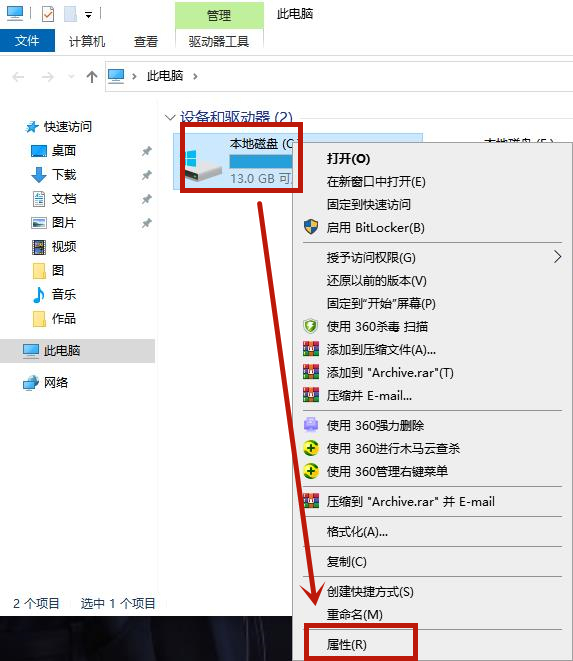
2.点击常规选项卡中的磁盘清洗,扫描时间有点长,要等一会儿;
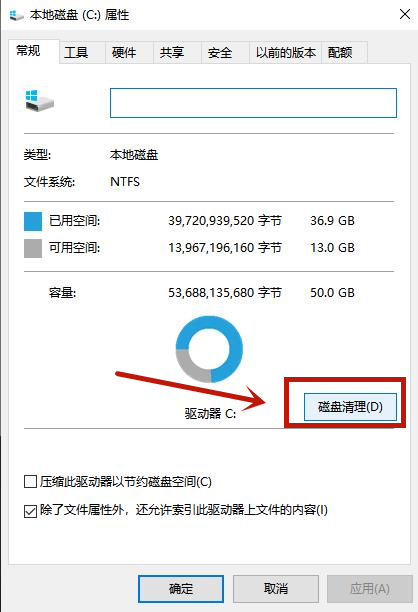
点击清理系统垃圾扫描要等几分钟,耐心等一会儿;
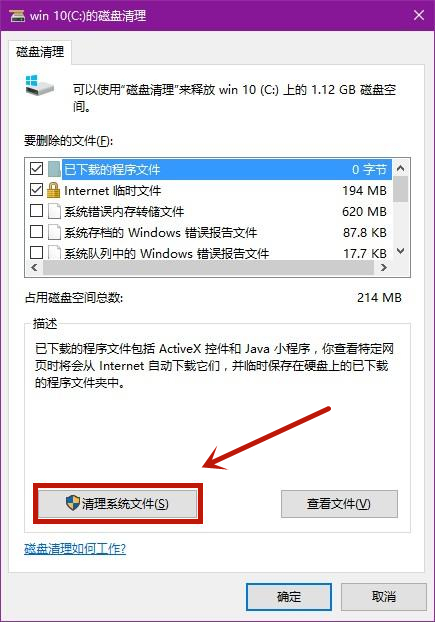
4.检查要删除的文件,点击确定。请注意:重装电脑后,您可能会发现之前的Windows安装和安装文件都很大,可以考虑删除掉
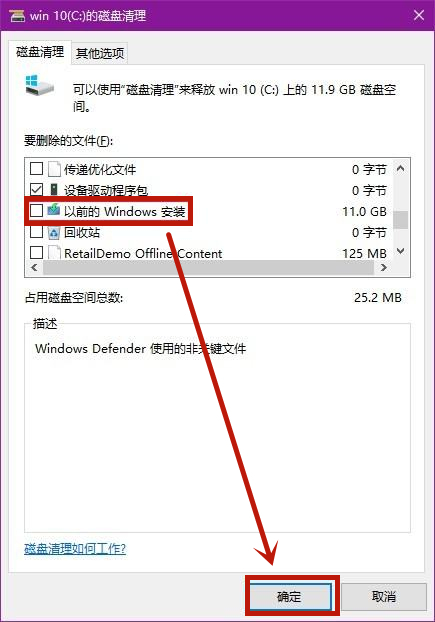
方法三,
1.启动项是影响启动时间的最重要因素之一。启动项越少,电脑启动越快。在键盘上按下Ctrl+Alt+Delete组合键,打开任务管理器;
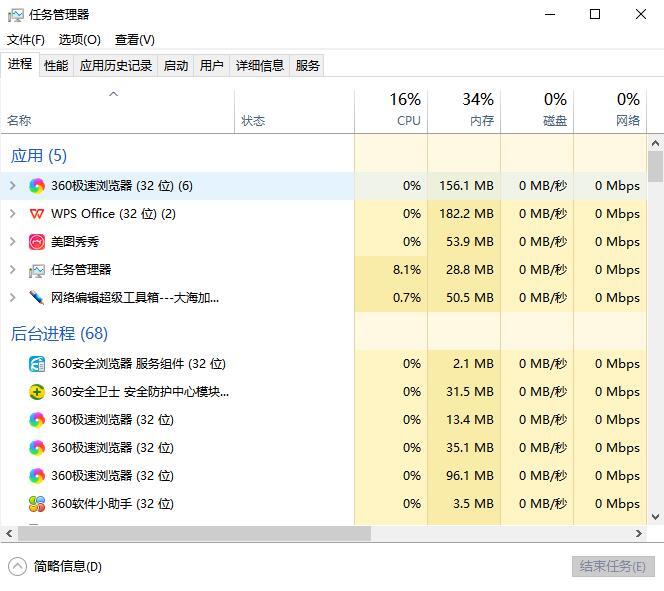
2.选择启动选项卡,除输入法和杀毒软件外,其他启动项均可禁用。
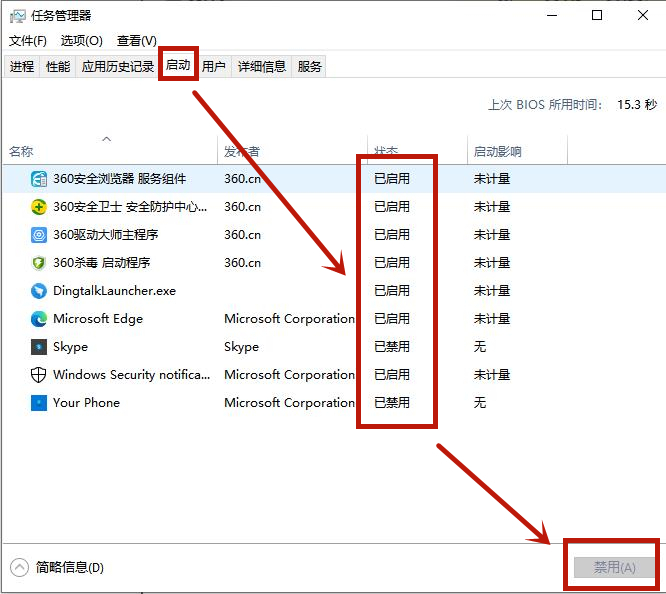
以上是win10启动速度慢的解决方案,希望对大家有所帮助。
以上是win10开机速度慢怎么办的详细内容。更多信息请关注PHP中文网其他相关文章!




