随着电脑使用时间边长,电脑c盘中的无用文件也会越来越多,影响我们日常电脑的使用,下面就和大家分享一下win10系统c盘清理的方法吧。
方法一、清理无用文件
1、点击【开始】菜单的【设置】功能。
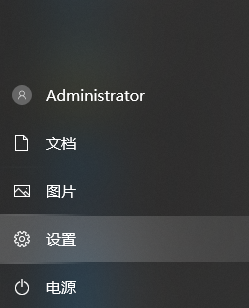
2、在设置功能页面输入【存储】,选择【打开存储感知】。
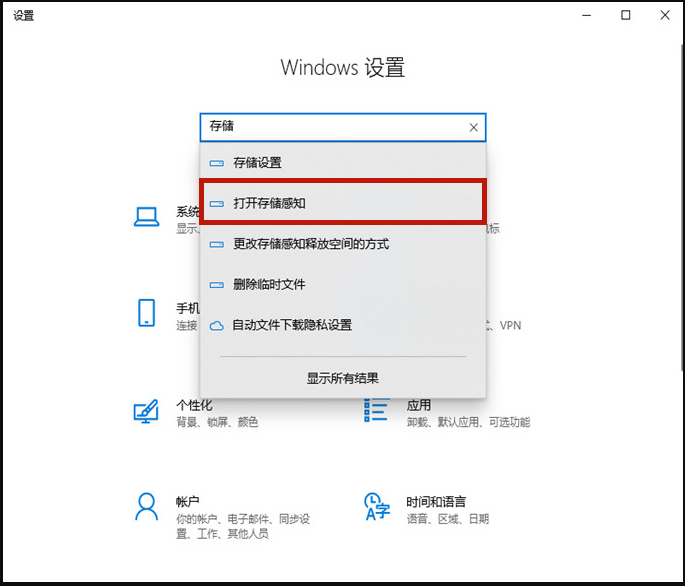
3、将存储开关打开,然后点击进入【配置存储感知或立即运行】。
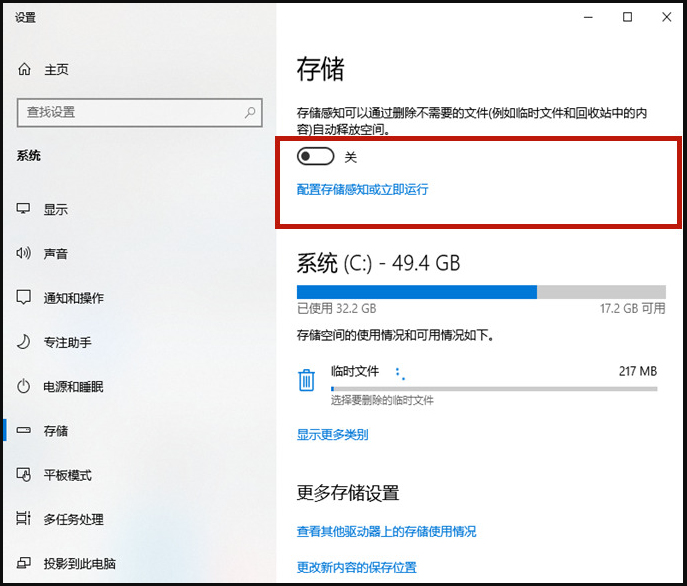
4、点击【立即清理】,系统就会自动清理电脑c盘中无用的文件了。
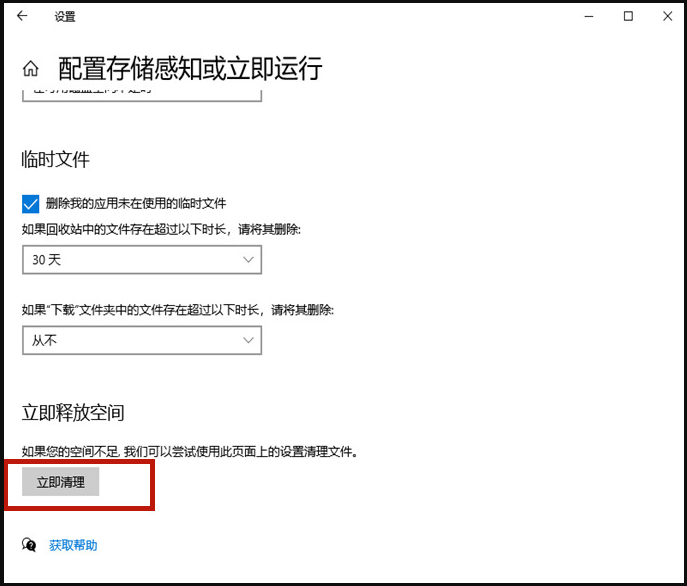
方法二、清理老系统包
1、鼠标右键点击【c盘】,选择【属性】。
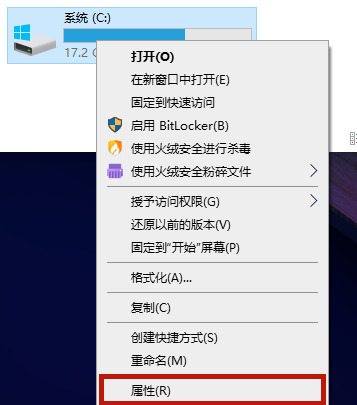
2、在c盘的属性当中点击【磁盘清理】。
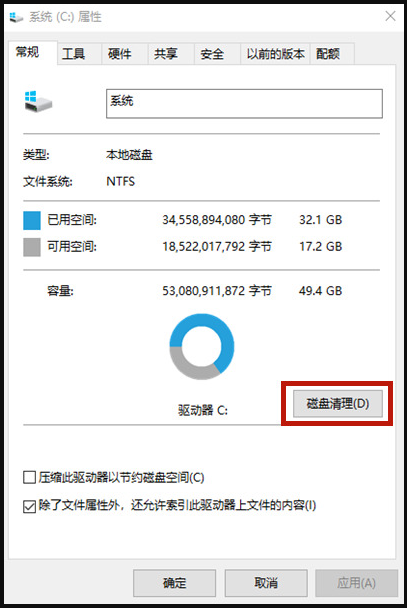
3、进入磁盘清理页面以后选择【清理系统文件】,会跳转到新页面。
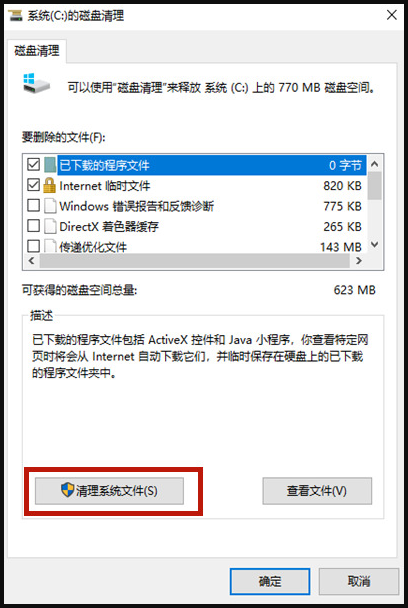
4、在新页面当中勾选【windows更新清理】或【以前的windows安装】,之后点击【确定】就可以了。
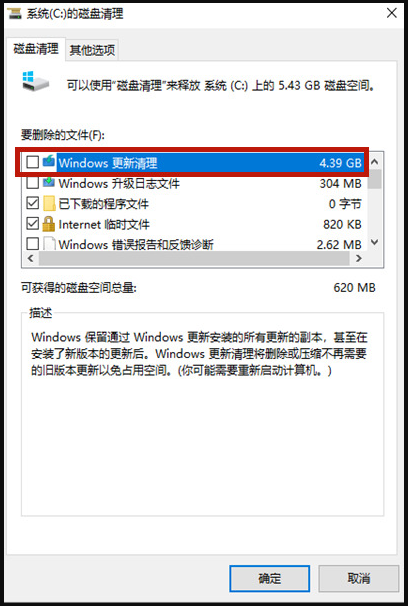
以上就是和大家分享的windows10电脑磁盘清理的方法了,大家如果想要给电脑清理c盘的话就可以按照上面的方法来操作,希望能够帮到大家。
以上是win10不影响系统怎么清理c盘磁盘的详细内容。更多信息请关注PHP中文网其他相关文章!




