电脑自从诞生以来就很好地被应用在了我们生活的方方面面,现在最新的电脑系统是win10系统,该系统有是经过无数次的测试之后才被推出来的,所以非常地流畅,那么win10怎么设置开机密码?下面,小编给大家带来了win10电脑设置密码的教程,一起来看看吧。
1、点击“开始”菜单,然后点击“设置”。
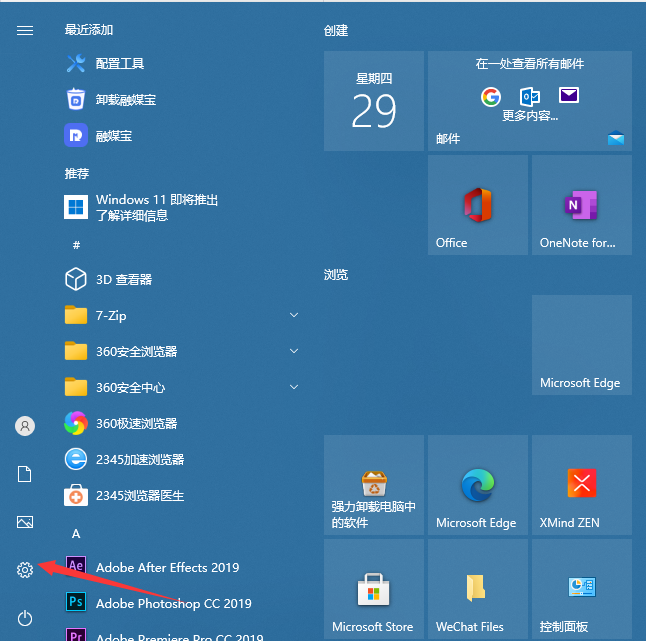
2、点击“账户”。
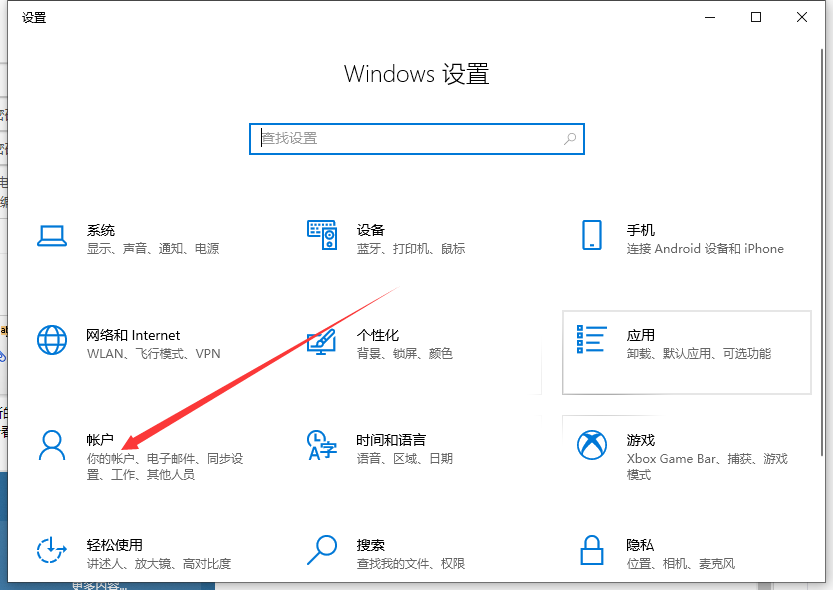
3、点击“登录选项”。
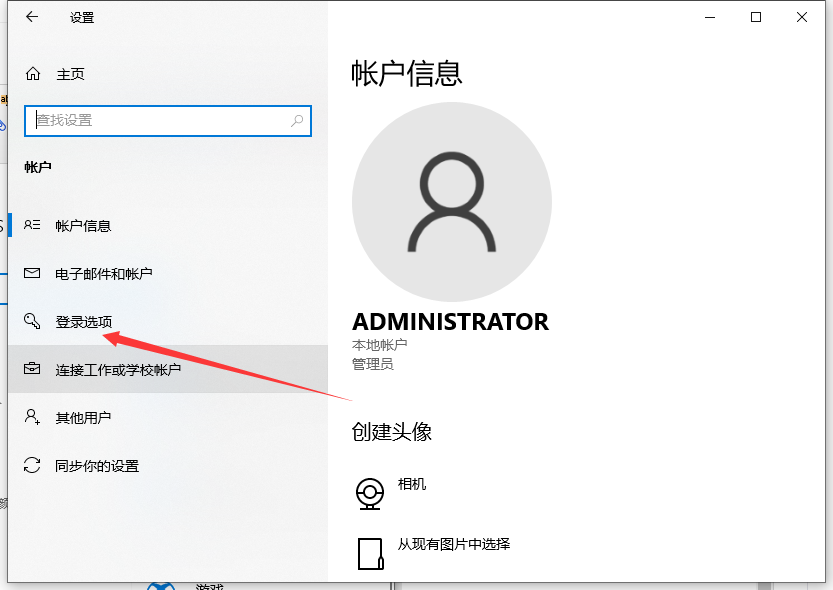
4、然后点击添加密码。
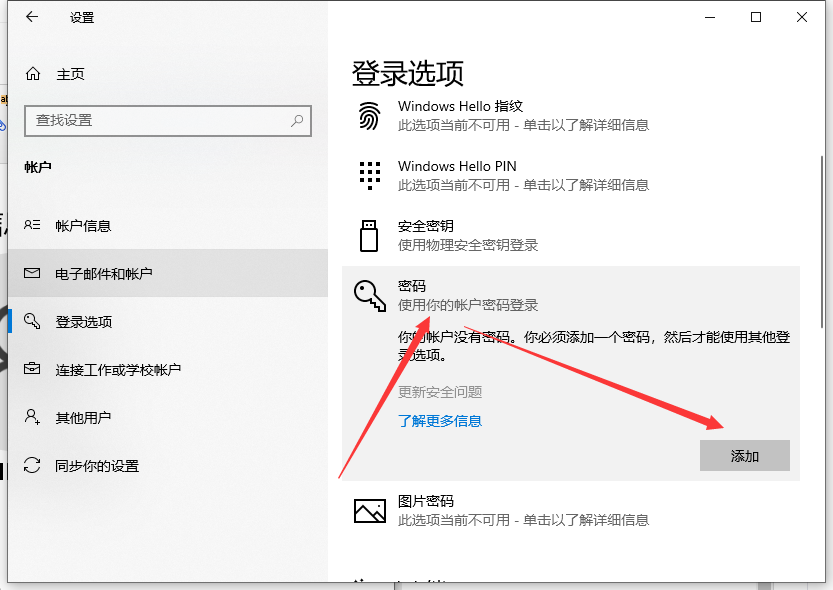
5、接着输入我们的密码以及提示关键词。
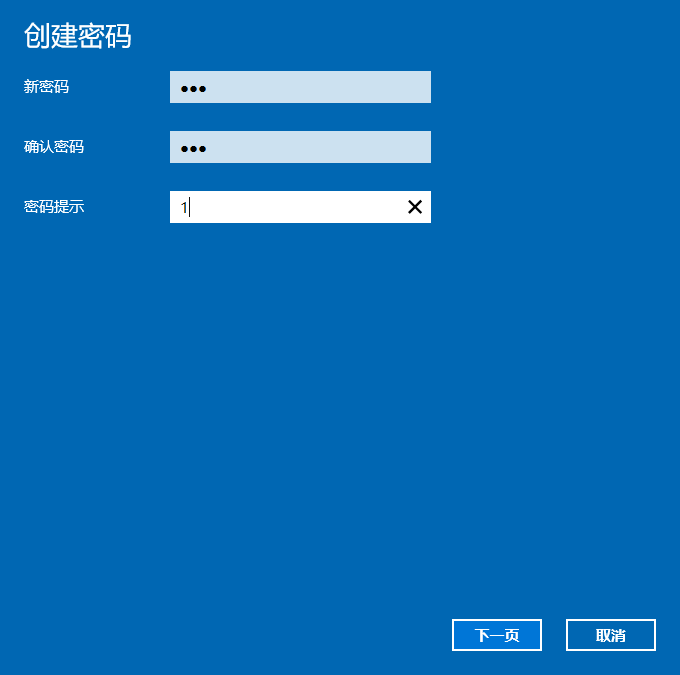
6、保存之后即是设置好密码了,重启电脑生效。
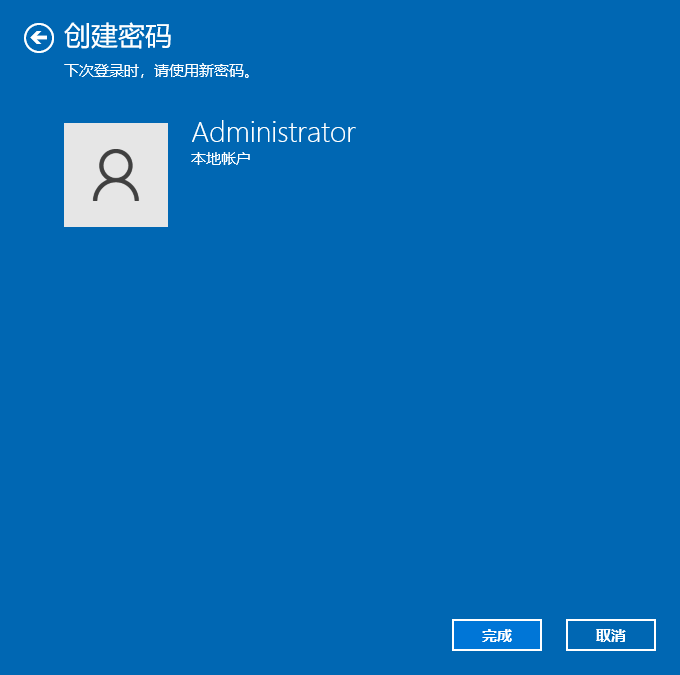
以上就是win10电脑设置密码的教程啦,希望能帮助到大家。
以上是win10电脑设置密码的步骤教程的详细内容。更多信息请关注PHP中文网其他相关文章!




