许多人在使用电脑时会选择快捷方式来更好地操作,比如使用开始菜单。因此一旦开始菜单出现问题时,对于我们的操作都会比较麻烦,接下来就来教大家win10电脑菜单没反应该如何解决吧。
方法一:
1、右击任务栏,从弹出的右键菜单中选择“任务管理器”项,或者直接按“Ctrl”+“Alt”+“Del”组合键打开“任务管理器”界面。

2、 从打开的“任务管理器”窗口中,切换到“进程”选项卡,选中“桌面窗口管理器”项,点击“结束进程”按钮以结果此进程。
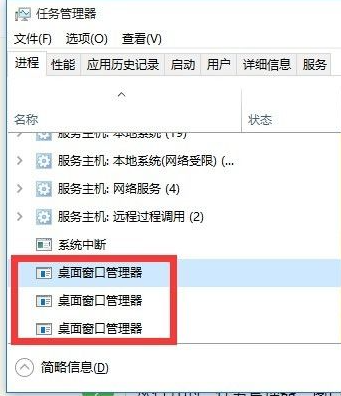
3、此时将弹出如图所示的“任务管理器”警告窗口,在此直接勾选“放弃未保存的数据并关闭”项,点击“关闭”按钮,此时“桌面窗口管理器”将自动重启,之后就可以正常使用“开始”菜单了。
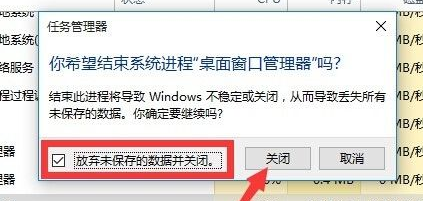
方法二:
1、直接按“Windows+R”打开“运行”窗口,或者点击“开始”菜单,从其右键菜单中选择“运行”项来打开。
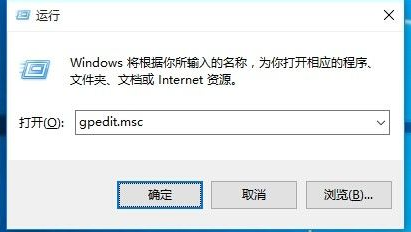
2、从打开的“组策略”窗口中,依次展开“计算机管理”-“Windows设备”-“安全设置”-“本地策略”-“安全选项”项,在右侧找到“用户账户控制:用于内置管理员账户的管理员批准模式”项并右击,从其右键菜单中选择“属性”项。
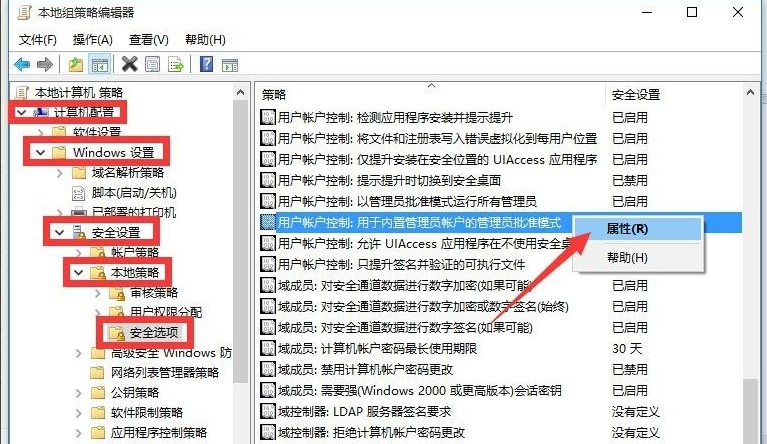
3、此时将打开“用户账户控制:用于内置管理员账户的管理员批准模式”属性窗口,勾选”已启用“项,点击”确定“按钮。
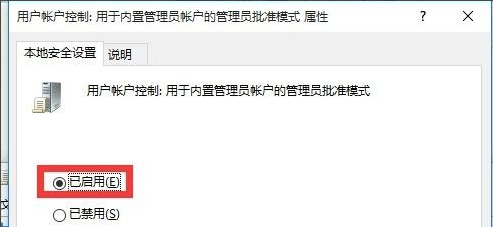
4、接下来只需要重启一下计算机,就可以正常使用“开始”菜单了,右击“开始”菜单,从其右侧菜单中选择“关机或注销”-“重启”项即可重启计算机。
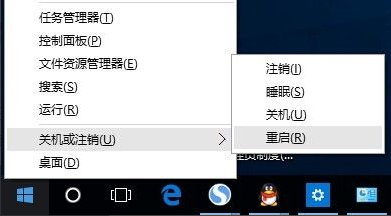
上述内容就是和大家分享的win10菜单选项没反应的解决方法了,大家如果在使用win10系统的过程中出现这样问题的话就试试上面的方法吧。
以上是win10开始菜单没反应如何解决的详细内容。更多信息请关注PHP中文网其他相关文章!




