打印机是我们办公室经常使用的打印工具,方便员工添加打印机共享选项,打印机打印任务可以直接在自己的电脑上执行。以下是分享Win7系统计算机共享打印机的设置方法的小系列,让我们一起来看看怎么设置吧!。让我们看看!
如何设置Win7系统电脑共享打印机?
第一步:取消Guest属性中的禁用用户。
1.点击开始按钮,右键计算机,选择管理,如图所示。在弹出的计算机管理窗口中找到Guest用户,如图所示。
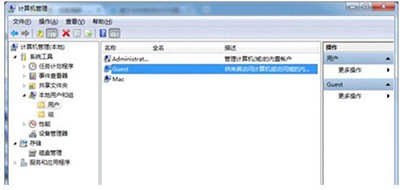
二、双击Guest,打开Guest属性窗口,确保账户已被禁用选项前面的勾选没有勾选,如图所示。
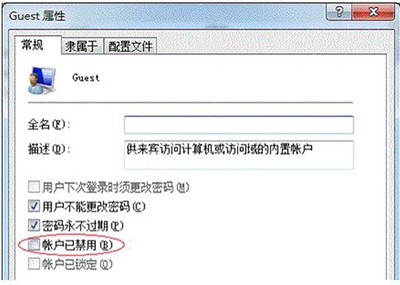
第二步:设置共享打印机。
1.点击开始按钮,选择设备和打印机,在弹出窗口找到想要共享的打印机,右键打印机,选择打印机属性,如图所示。
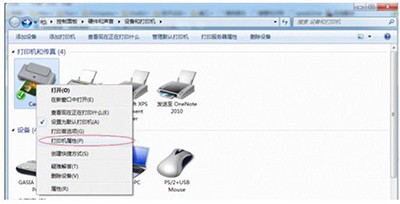
2.切换到共享选项卡,检查共享打印机并设置共享名称(请记住共享名称,可以使用后面的设置),如下图所示:
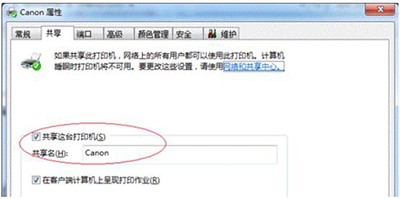
以上是如何设置Win7系统电脑共享打印机的详细内容。更多信息请关注PHP中文网其他相关文章!




