我们所知道的常见的安装系统的方法有三种,硬盘Ghost安装系统,光盘安装系统,U盘启动盘安装系统,那么怎么用u盘装win7系统呢?接下来小编就教大家如何用u盘安装win7系统,大家一起来看看吧。
u盘安装win7系统步骤如下:
1.首先我们需要准备一个10G内存的空白u盘,打开我们的小白一键重装系统,点击”制作系统“选项,制作模式选择”USB-HDD“分区格式一定要为”NTFS“,然后点击开始制作。
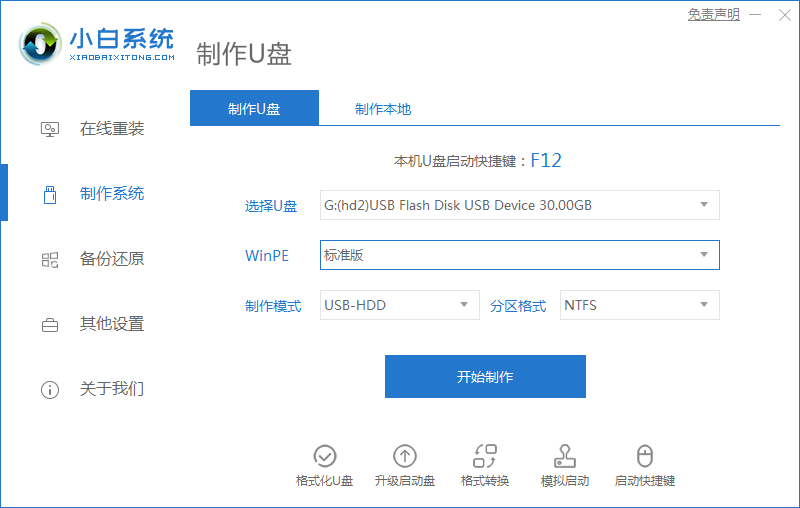
2.接着进入到下一步,我们选择要制作的win7系统,点击开始制作。
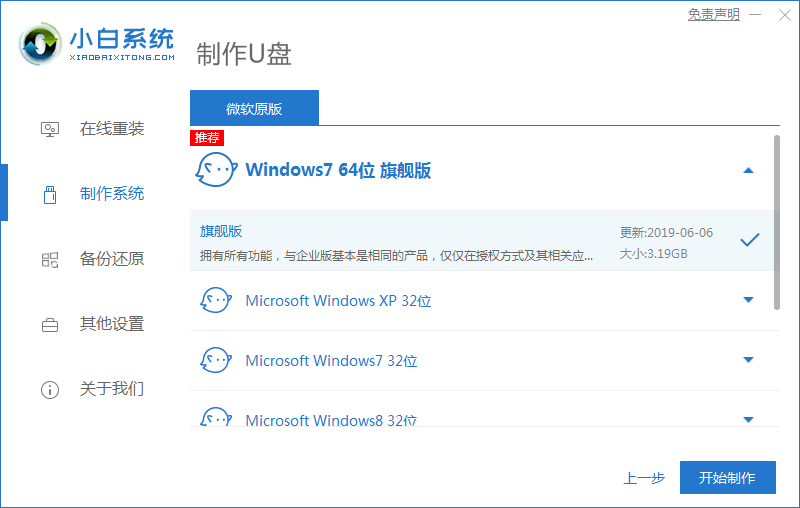
3.然后开始制作之前,会提示u盘将被格式化,我们点击”确定“即可。(有重要文件资料的要提前备份好,以免丢失)
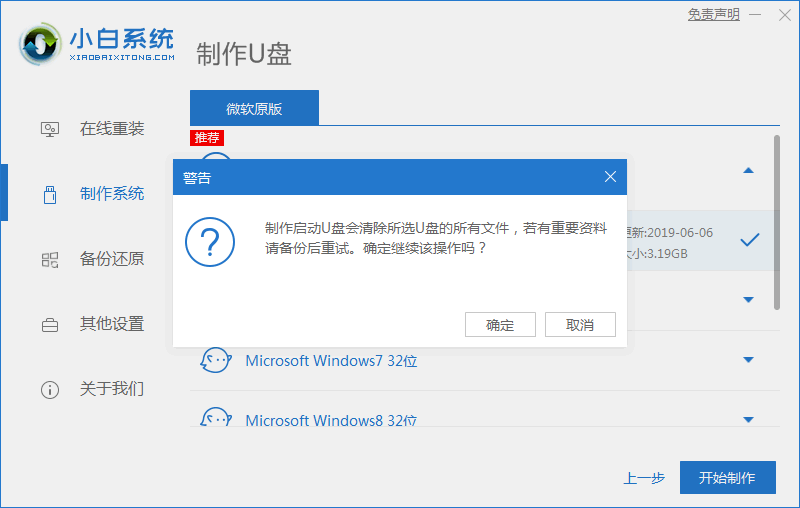
4.开始下载系统镜像文件及驱动设备。
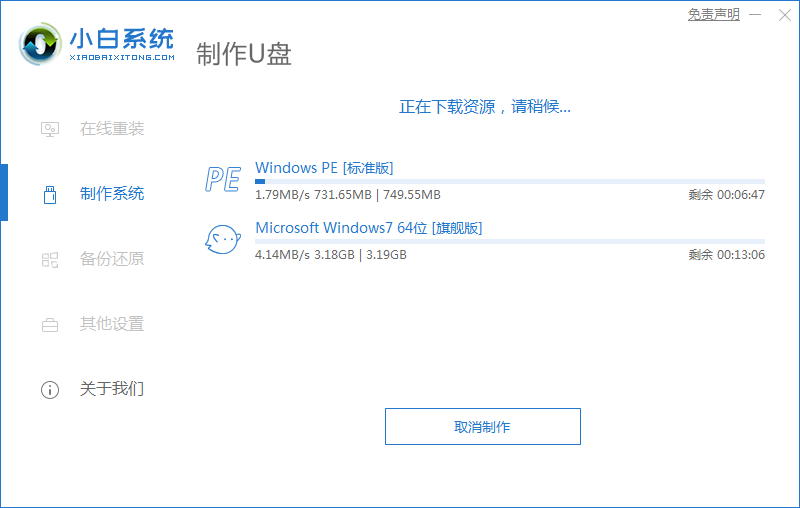
5.等安装完成之后我们可以查看下电脑的启动项按键是哪个,我们点击快捷键大全进行查看。
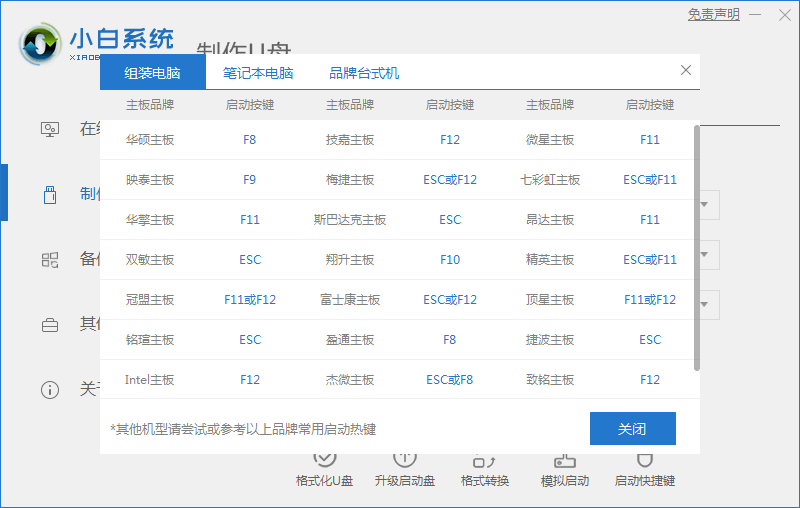
6.当出现预览时,安装就完成了,此时我们点击”立即重启“。
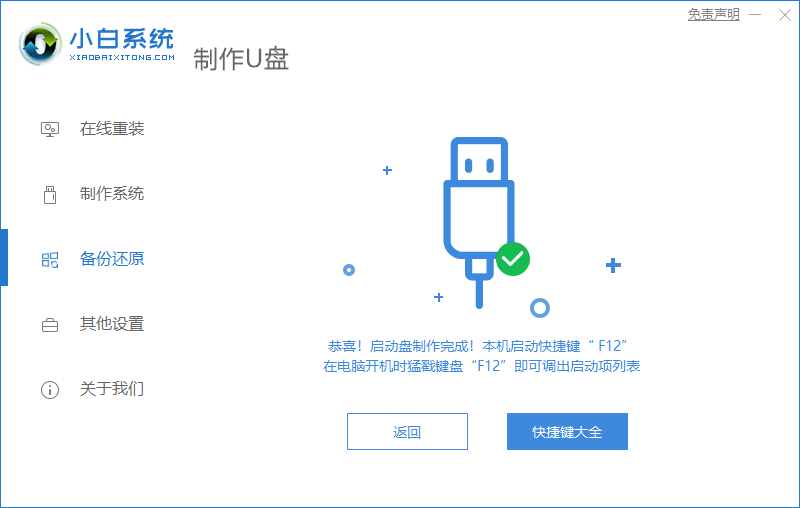
7.重启时我们需要快速点击F12进入到启动项页面,选择"usb"u盘启动盘进入到系统。
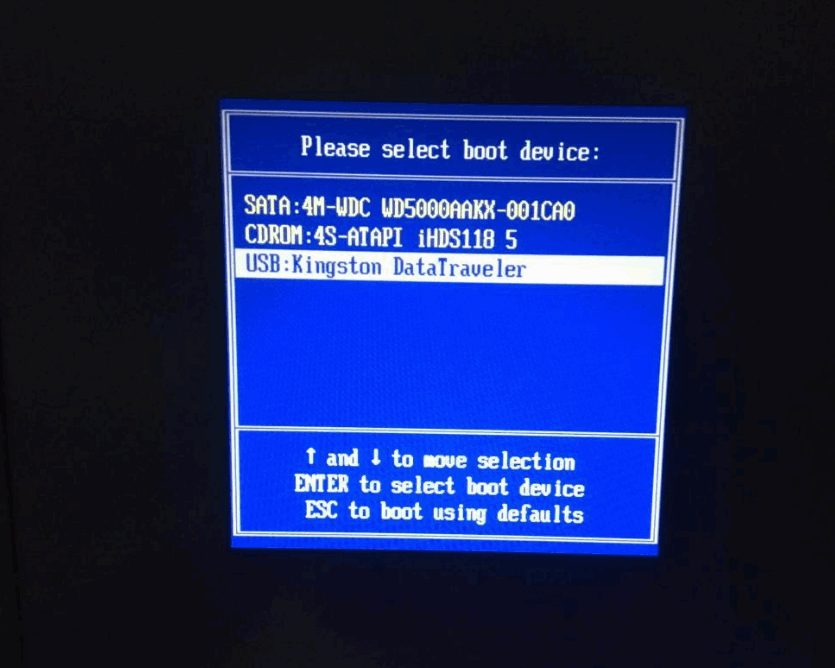
8.然后进入到pe系统页面,我们选择第一个选项进入。
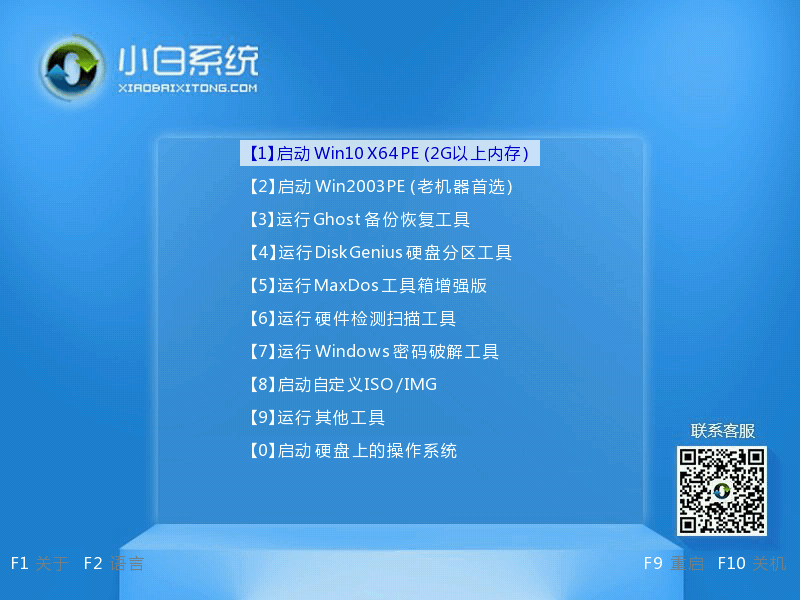
9.进入到桌面时会开始自动安装系统镜像文件我们只需耐心等待就好了。
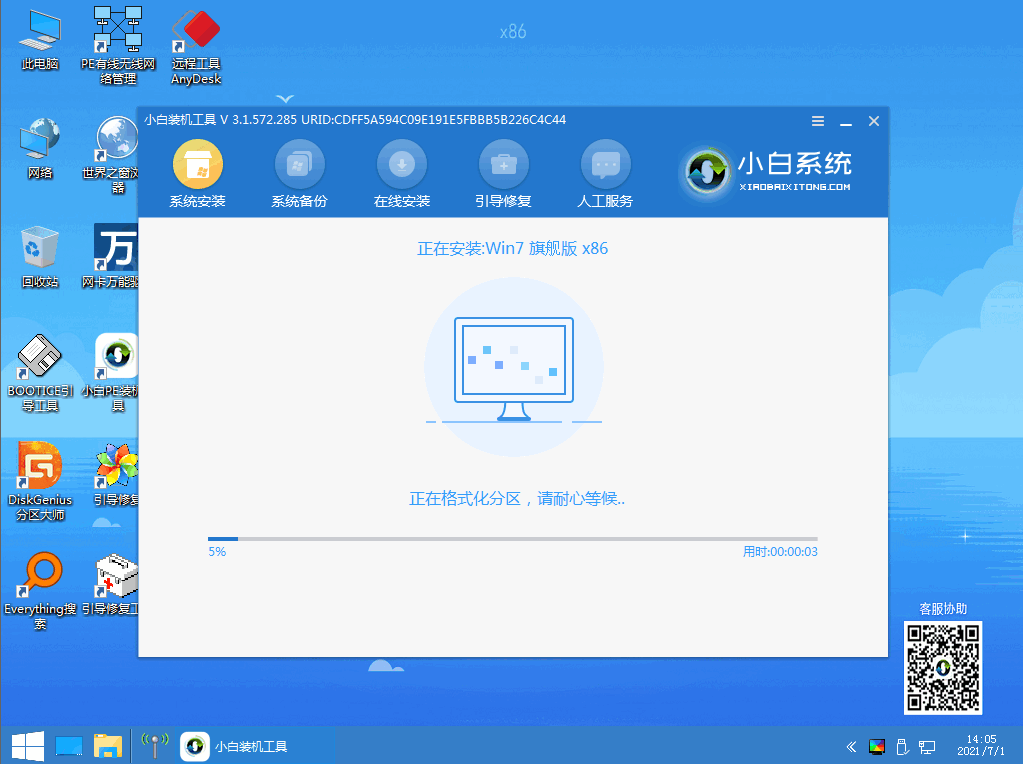
10.当安装完成后,我们拔出u盘再次重启电脑,此时进入到系统桌面,安装就成功啦。
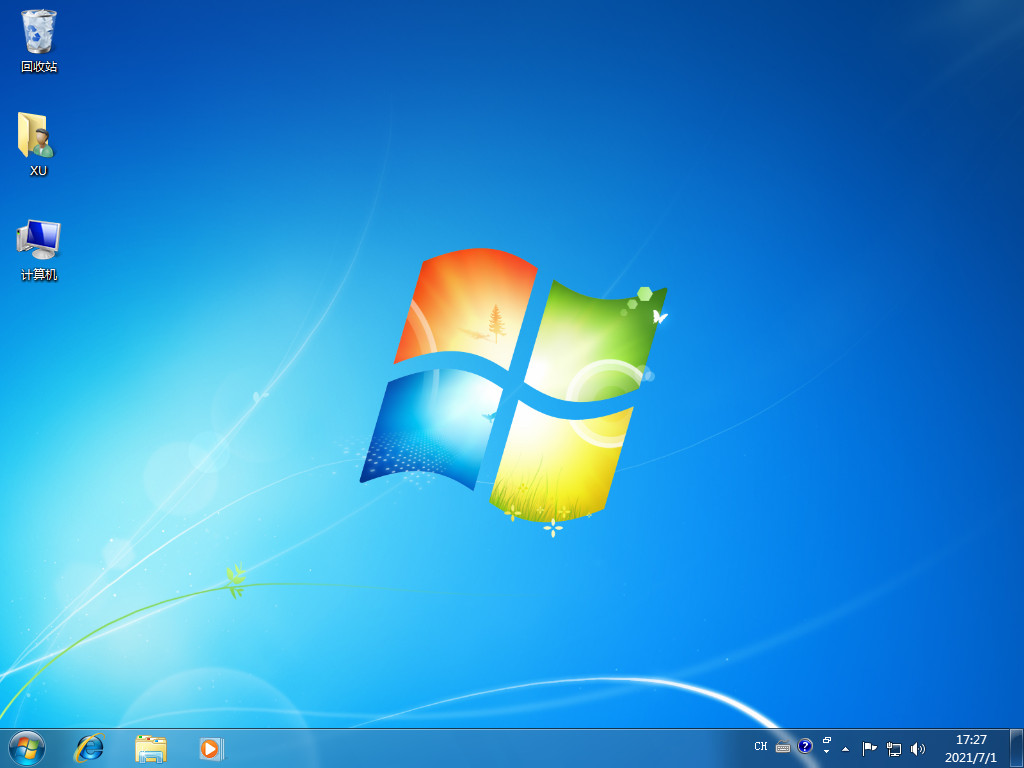
以上就是u盘安装win7系统的内容,希望能够帮助到大家。
以上是u盘安装win7系统详细步骤的详细内容。更多信息请关注PHP中文网其他相关文章!




