在玩游戏的时候,大家通常都会开展全屏操作,可是有些win10客户体现即便自己设置了全屏,任务栏也不自动隐藏,这种情况要怎么办呢?你可以先试试alt+tab键往返转换几回到桌面,假如还是不行的话,就开启任务管理器,在过程中找到Windows资源管理器,挑选重启,以后应当就可掩藏任务栏了。
win10全屏任务栏不自动隐藏怎么办:
方式一:“alt+tab”键往返转换几回到桌面
这个方法操作简单,不需要使用过多的资源,一般情况下转换两三次就行了,不行的话参照第二种方式。
方式二:重启“Windows资源管理器”
1、右击任务栏空白,挑选【任务管理器】选项(还可以右击开始徽标,随后再选择【任务管理器】)
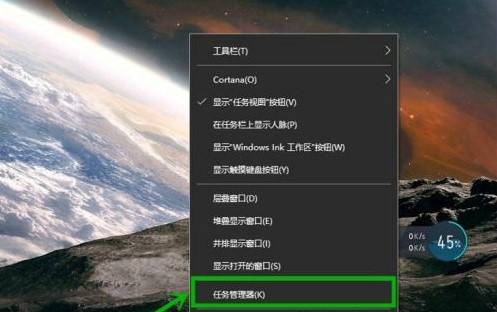
2、在开启的【任务管理器】的【过程】菜单栏,找到并右击【Windows资源管理器】选项,挑选【重启】,这时候会占用大量CPU,结束后任务栏就隐藏了。
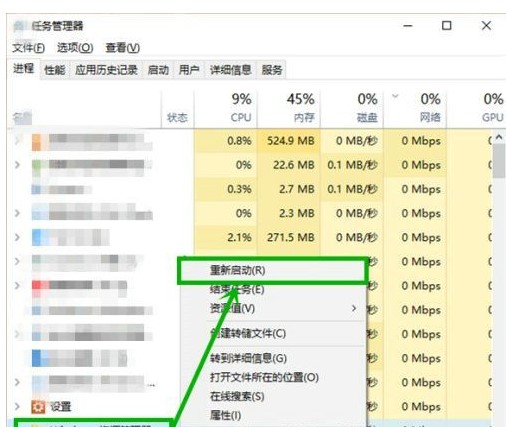
方式三:创建桌面修补文档
1、在桌面右击新建一个文本文件(win10默认是记事本开启),打开后输入:
taskkill/f/imexplorer.exe
explorer.exe
后储存撤出
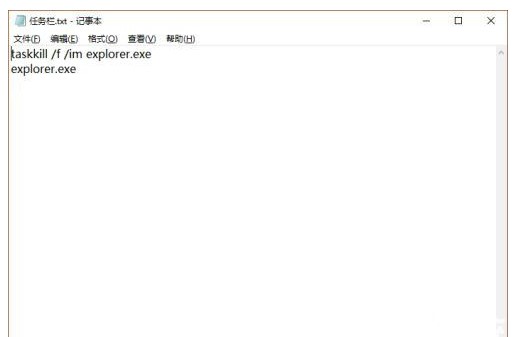
2、将文件的扩展名修改为bat为后缀(比如:任务栏.bat),文件后缀名不显示的可以随便开启一个文件夹,挑选【查询】菜单栏,随后在【显示扩展名】前边打勾就行了。
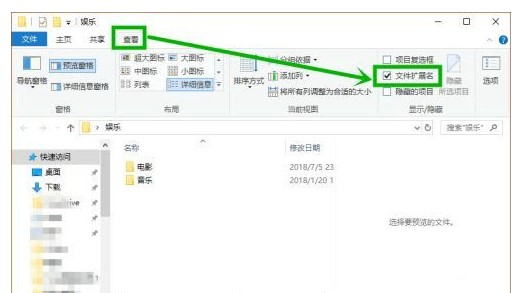
3、在桌面右击此文档,挑选【以管理员身份运行】,在弹窗点击是,随后等候一段时间就行了,后期只必须再发生无法隐藏的前提下反复此流程就行了。
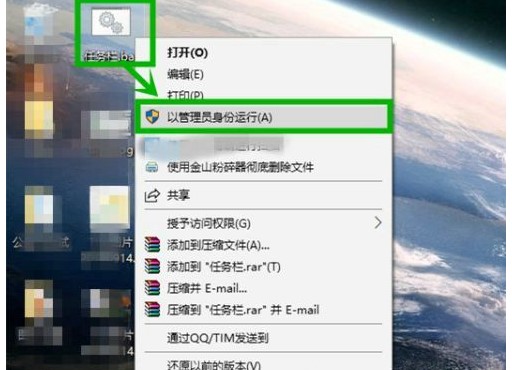
以上便是小编为大家带来的Win10游戏全屏任务栏无法隐藏解决方案,希望对大家有所协助。
以上是win10全屏任务栏不自动隐藏解决方案的详细内容。更多信息请关注PHP中文网其他相关文章!




