很多刚接触电脑的小伙伴们在使用电脑时,总会遇到各种各样不懂的问题,例如windows10怎么设置定时关机,这是很多小伙伴都不懂的,下面小编就给大家分享windows10定时关机教程。
1.我们需要在运行窗口输入固定的代码才行,win10系统快速打开运行的方法有两种,一种是按住快捷键win+R,另外一种则是点击电脑左下角的小娜,然后输入“运行”两字,如图所示:
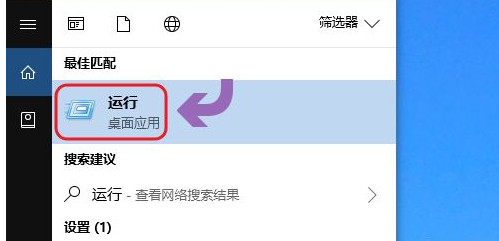
2.下图一就是win10系统下的运行窗口,我们想要定时关机,那么输入命令“shutdown -s -t 时间 ”(注:这里的时间是以秒为计量单位),比如说想要在一小时后关机,那么时间这里改为3600;
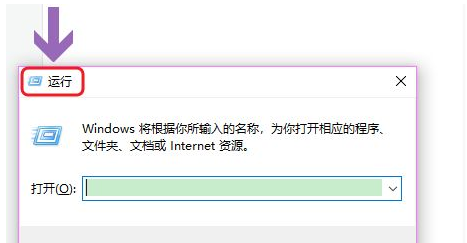
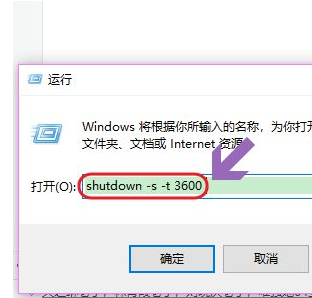
3.点击运行窗口的“确定”或者按下回车键以后,电脑桌面的右下角就会弹出关机的提示窗口,见下图。
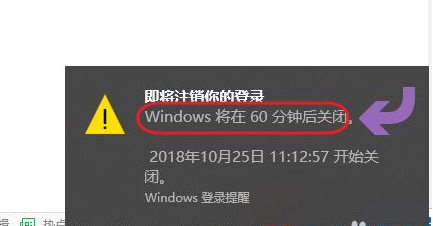
4.以上这种定时关机是通过倒计时的方式来进行,如果我们想在固定的某个时间点关机,那么命令为“at 时间 shutdown -s”,比如说想要在晚上十点整关机,运行窗口输入“at 22:00 shutdown -s”即可;
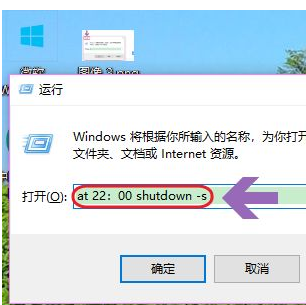
以上就是windows10定时关机教程,希望能帮助到大家。
以上是windows10定时关机教程的详细内容。更多信息请关注PHP中文网其他相关文章!




