有小伙伴的win10系统出现了故障问题,比如说蓝屏,死机崩溃等无法进系统了,因此便想要通过制作win10 u盘启动盘安装系统。今天小编将为大家介绍制作u盘启动盘来安装win10系统的教程。
具体的安装步骤如下:
1、先在一台可用的电脑上下载安装咔咔装机一键重装系统工具并打开,插入一个8g以上的空白u盘,选择u盘重装系统模式,点击开始制作。
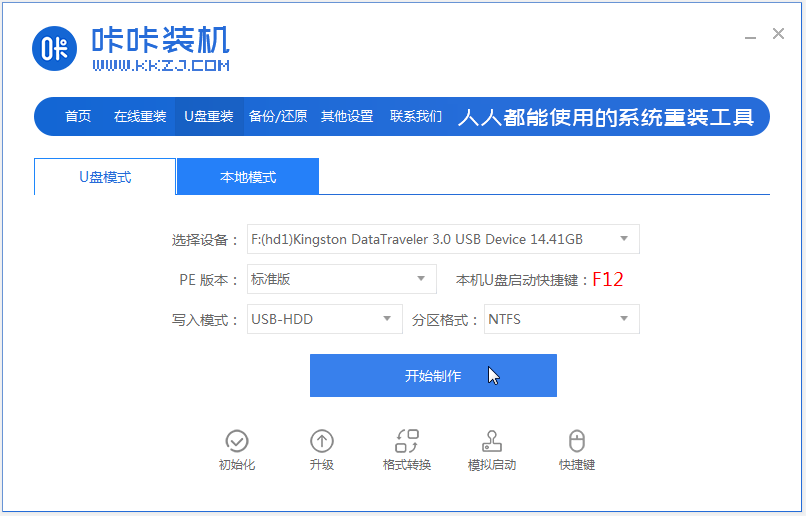
2、选择需要安装的win10系统,点击开始制作u盘启动盘。
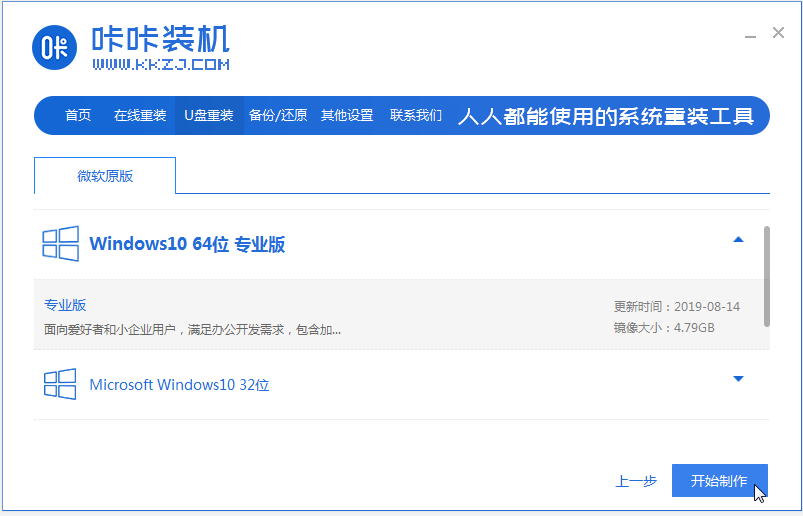
3、等待软件制作u盘启动盘,完成后可先预览对应的电脑主板的启动热键,然后再拔除u盘退出。
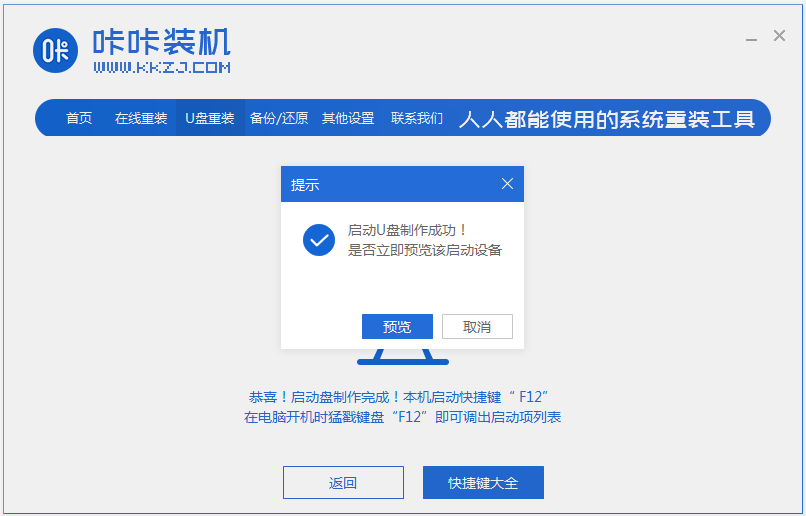
4、插入启动盘进电脑,开机不断按启动热键进启动界面,选择u盘启动项回车确定进入到pe选择界面,选择第一项pe系统回车进入。
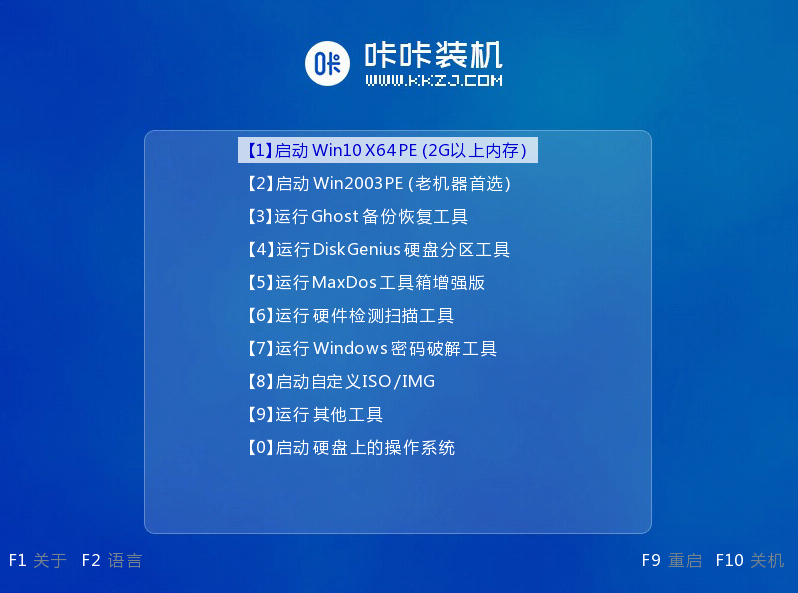
5、在pe系统桌面上打开咔咔装机工具,然后选择win10系统点击安装。
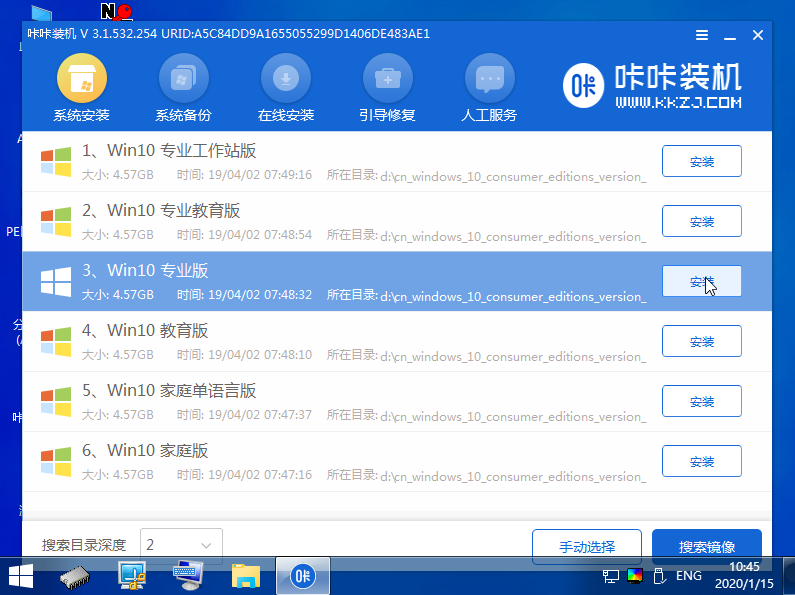
6、将系统安装到系统盘c盘,点击开始安装。
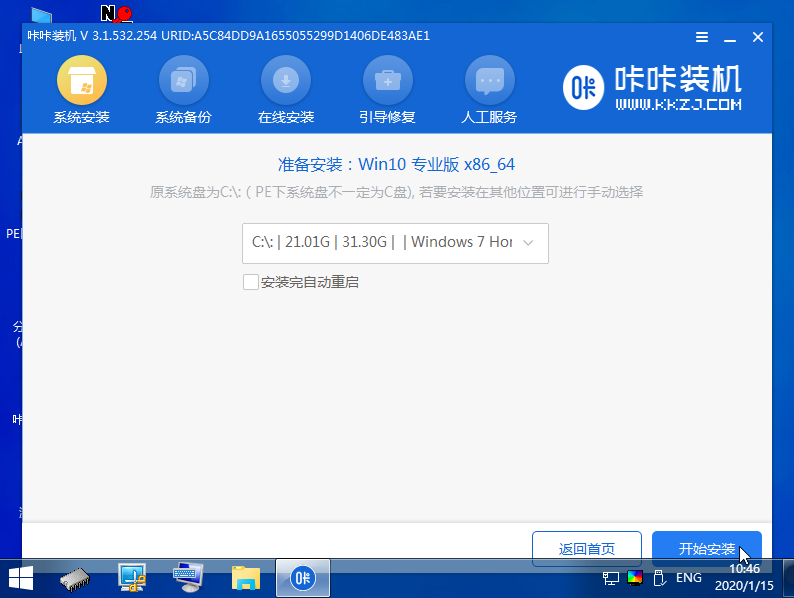
7、等待安装完成后,选择立即重启电脑。
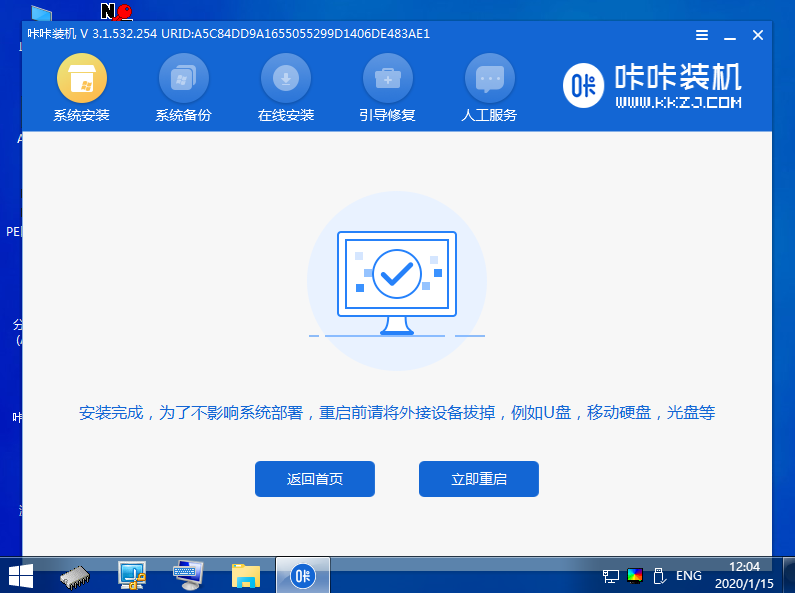
8、期间可能会重启多次,直到成功进入到win10系统桌面即表示安装成功。
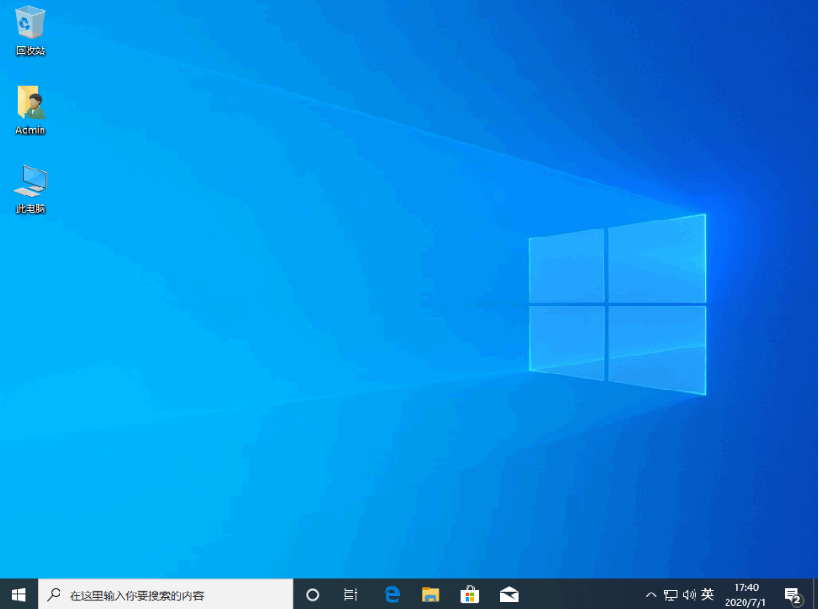
以上便是制作u盘启动盘重装win10系统教程,有需要的小伙伴可以参照教程进行操作。
以上是教你制作win10 u盘启动盘安装系统教程的详细内容。更多信息请关注PHP中文网其他相关文章!




