计算机用久了越来越愈来愈卡顿,有的客户便会采用格式化的形式去处理,那么windows7格式化电脑怎么做呢?你先双击鼠标计算机图标进到,以后挑选你要想格式化的硬盘,鼠标右键就能寻找格式化选择项,随后启用“迅速格式化”,以后等候系统实际操作就可以了。必须留意的是,不必随便对C盘开展格式化,会干扰正常的应用。
windows7格式化电脑怎么做:
1、最先我们在桌面上点击“计算机”。
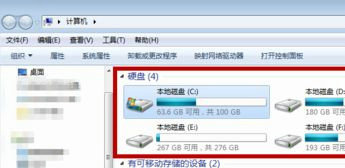
2、在里面鼠标点击点击一个必须格式化的硬盘,C盘一般是不可以格式化的,要不然系统软件没法运行,如下图所示。
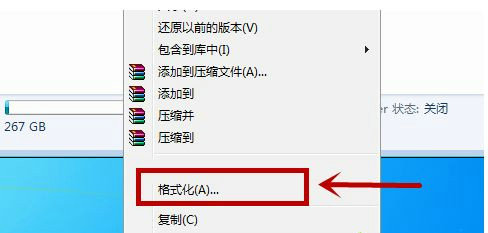
3、以后我们在弹出窗口的菜单栏中,点击里边的“格式化”选择项。
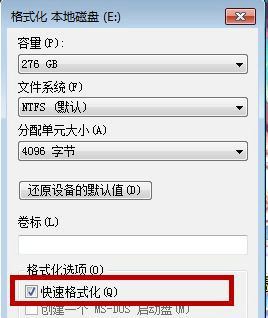
4、在里面格式化选择项中,点击启用“迅速格式化”,点击下边的“开始”就可以逐渐格式化,如下图所示。
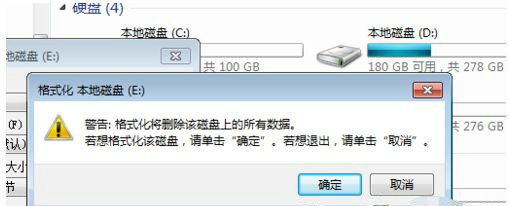
5、会弹出来一个提醒,告知大家格式化会删掉里头的东西,大家点击“确定”,就可以。
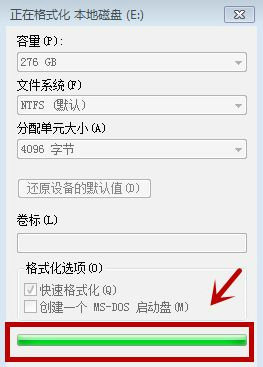
6、大家必须等候,依据硬盘的东西是多少,等待时间不一样。当绿条满格后,便是格式化好了。
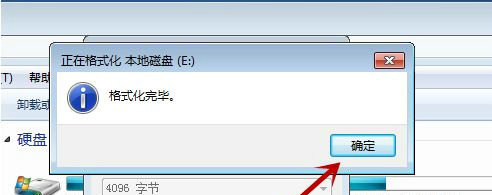
7、格式化结束后会有一个提醒,大家点击“确定”就可以,如下图所示。
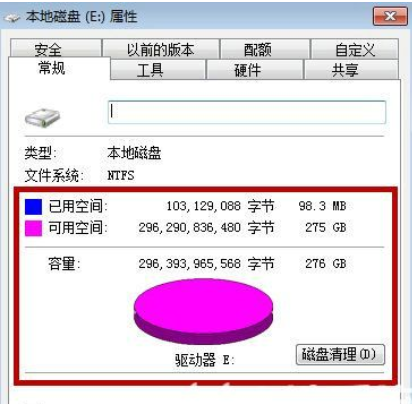
以后注意检查自己的硬盘,通常无法完全删除常用数据信息。只需重新启动计算机并进行格式化,就可以完全清除所有内容并将其删除。但是基本上不容易100%室内空间表明空余,如下图所示。
上边给各位共享的便是windows7如何格式化电脑的方式啦。
以上是windows7格式化电脑怎么做windows7如何格式化电脑的详细内容。更多信息请关注PHP中文网其他相关文章!




