一般我们都会给自己的电脑设置开机密码,是为了我们的电脑安全着想,就不会让其他人乱动自己的电脑了,安装是就已经设置了,不过想将win10的开机密码更换掉,那么怎么更改电脑开机密码呢?一些朋友不了解win10怎么更改电脑开机密码,下面我们一起来看看win10更改电脑开机密码步骤。
win10系统怎么更改电脑开机密码?方法如下:
方法一
1、进入电脑“搜索”功能搜索“账户”,打开“管理你的账户”.
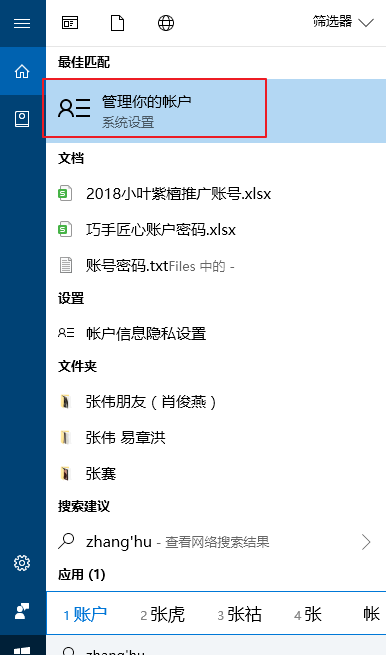
2、在出现的账户界面,左边列表栏找到“登陆选项”,点击选择。
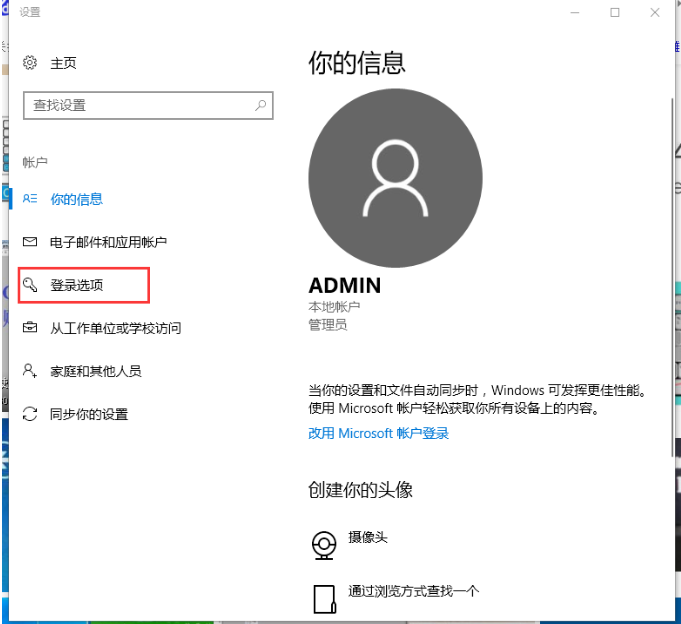
3、找到密码,选择点击更改的按钮。
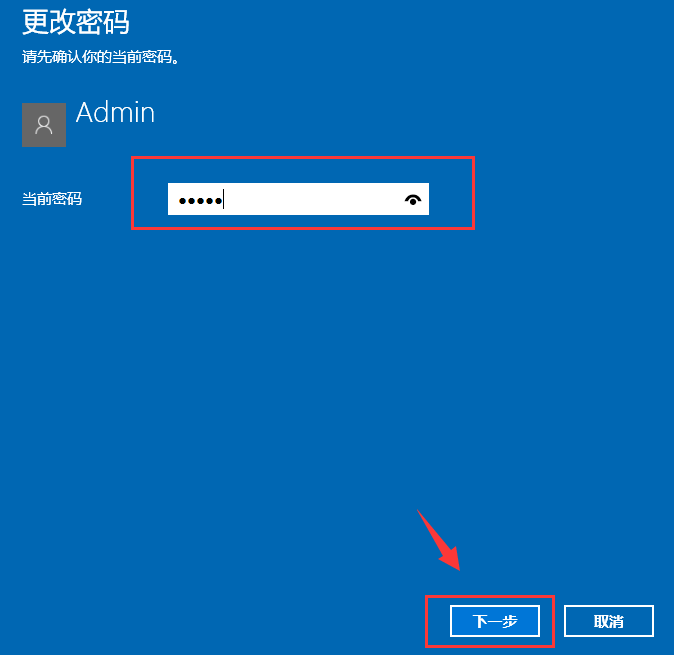
4、输入当前密码,接着下一步。
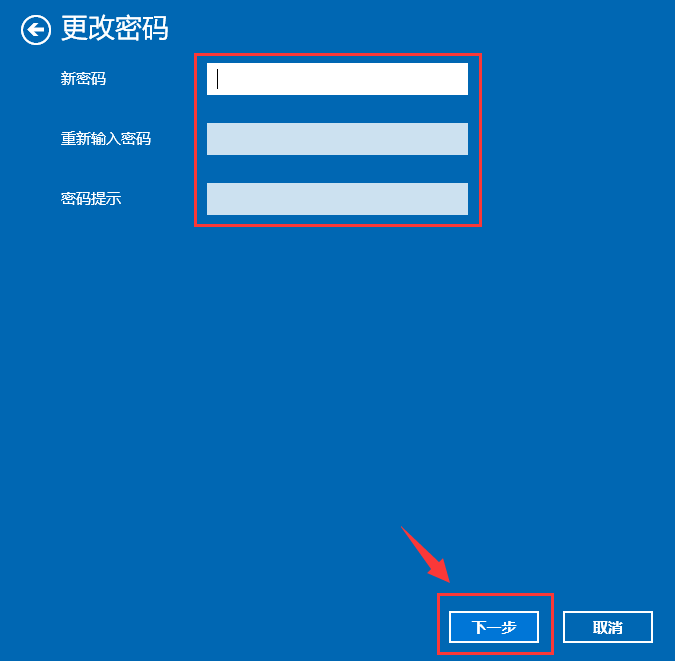
5、设置新的密码2遍,根据自己需求设置密码提示,完成确定即可。
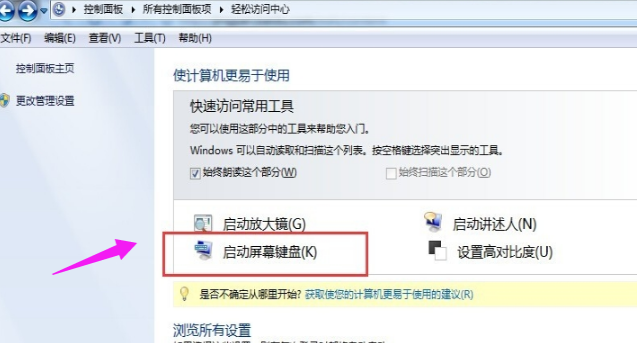
方法二
1、一块按下快捷键ctrl+alt+del,出现以下界面:
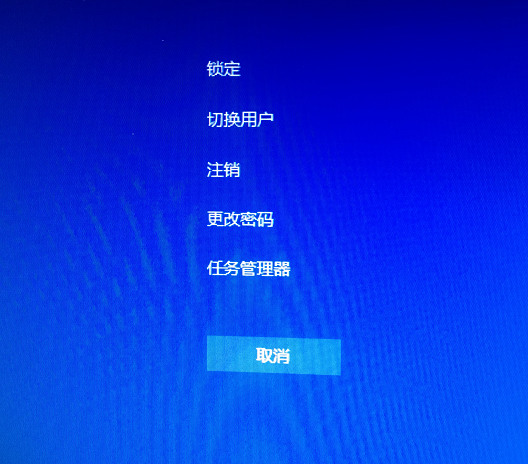
2、点击“更改密码”,出现修改密码的界面,输入旧的密码,以及新的密码,确定即可。
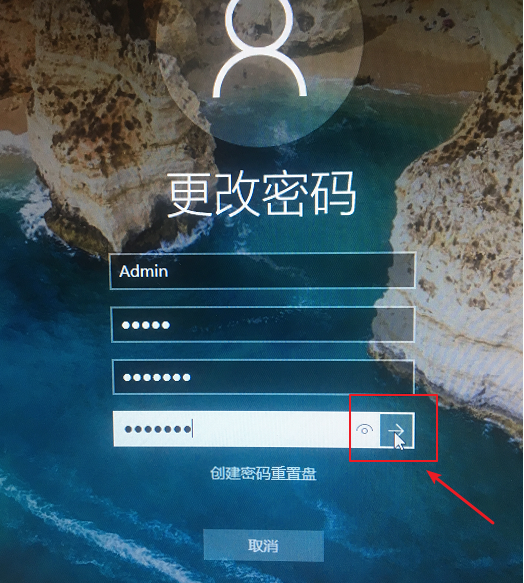
3、确定完成开机密码的更改。
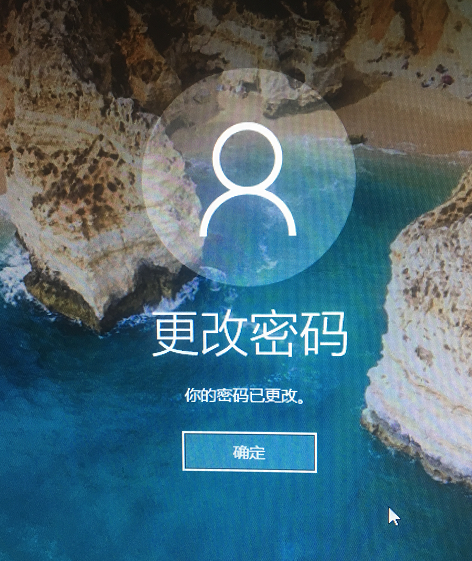
以上就是小编带来的win10系统怎么更改电脑开机密码的详细介绍,有关更多电脑问题,欢迎浏览win7之家网站。
以上是win10系统怎么更改电脑开机密码的详细内容。更多信息请关注PHP中文网其他相关文章!




