不必担心,系统上的任何驱动器都没有显示“准备加速”选项卡。通过利用驱动器上可用的空间,ReadyBoost技术可以提升系统的速度。但是,如果您在文件资源管理器中找不到特定的 ReadyBoost 选项卡,则需要遵循这些分辨率才能快速解决此问题。
有一些特定的USB驱动器原生支持ReadyBoost。就像NTFS一样,FAT16或FAT32格式的驱动器也支持ReadyBoost技术。
步骤 1 –您必须检查驱动器类型。因此,打开文件资源管理器。
步骤 2 –转到“这台电脑”。您将看到所有驱动器。现在,右键单击驱动器,然后点击“属性”。
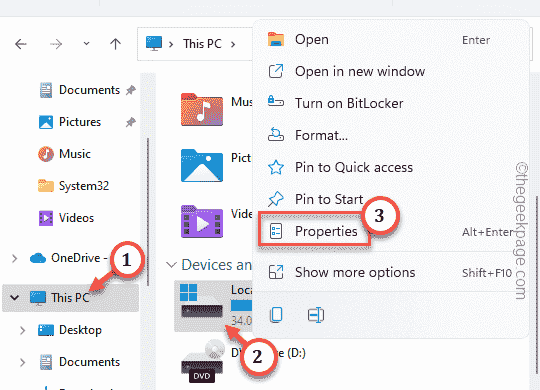
第 3 步 –转到“常规”选项卡。
第 4 步 –检查文件系统。如果是NTFS,FAT16或FAT32,那么您应该找到ReadyBoost选项卡。
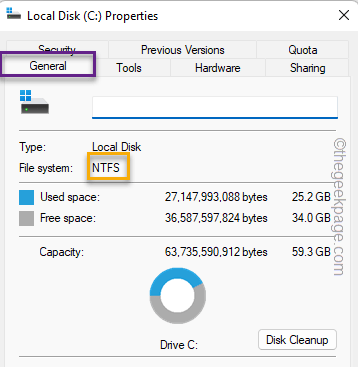
按照其他解决方案来解决此问题。
更新计算机上的 USB 驱动器。
步骤 1 –同时按 Win 键和 X 键。
步骤 2 –选择“设备管理器”以将其打开。
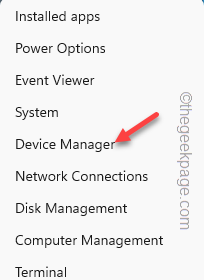
第 3 步 –打开设备管理器后,展开“通用串行总线控制器”。
第 4 步 –只需右键单击列表中的USB驱动程序,然后单击“更新驱动程序”。
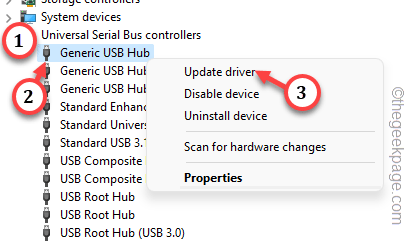
让 Windows 搜索并安装必要的驱动程序。
此外,你可以检查 Windows 更新中是否有这些类型的更新。
1.打开“设置”,然后转到“Windows 更新”。
2.现在,转到“高级选项”。
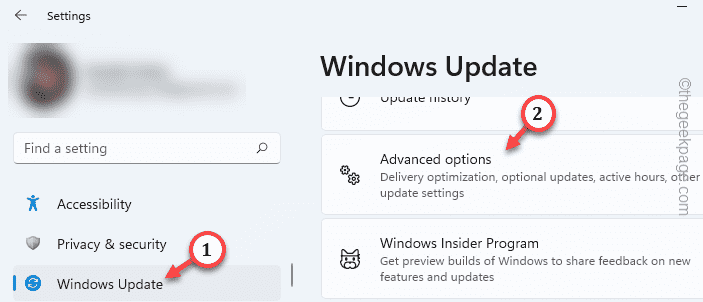
3. 展开“可选更新”部分。
USB 驱动程序更新通过此通道流式传输。
4.如果您可以看到任何此类驱动程序更新,请选中该框并单击“下载并安装”。
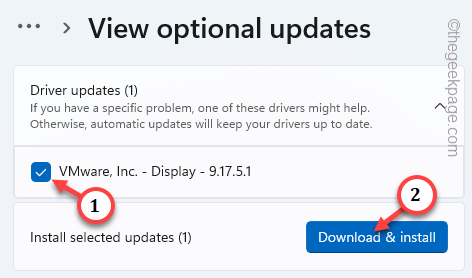
尝试从该驱动器属性中查找 ReadyBoost。
您有固态硬盘+硬盘配置吗?ReadyBoost很老了,可能对您没有帮助。比如,在带有SSD的机器上打开ReadyBoost。它将显示“此设备不能用于ReadyBoost。未启用 ReadyBoost,因为此计算机的速度足够快,可以提供额外的好处。消息。
这意味着机器已经如此之快,ReadyBoost将无法提供太多。
Windows 7,8,10和11等多个Windows版本都支持ReadyBoost。但是一些旧版本,如Windows XP,或者如果您使用的是Windows Server,则不会看到ReadyBoost。
有时只需要一个文件检查扫描。您可以从终端运行它。
步骤 1 –立即使用 Win+R 键。
步骤 2 –快速键入“cmd”。使用 按Ctrl、Shift 和 输入这三个键。
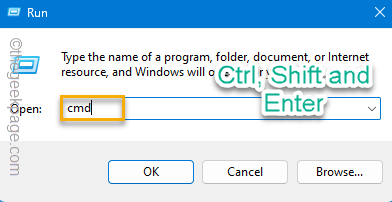
第 3 步 –随后,将此行粘贴到其中。之后,使用 输入 键运行此车间作业控制工具。
sfc /scannow
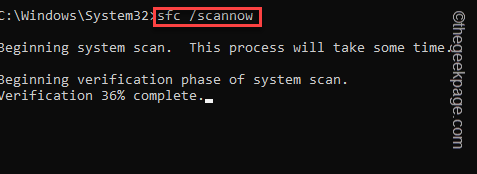
将启动系统文件检查器。完成后,退出终端。
检查这是否有效。
以上是如何修复 Windows 11 中缺少的 ReadyBoost 选项卡的详细内容。更多信息请关注PHP中文网其他相关文章!




