平时下班后,我们偶尔会看视频。玩游戏,但有时我们看视频。玩游戏时,显示器驱动程序已经停止响应并成功恢复。如果你不知道该如何处理Win7显示器驱动程序停止响应的问题,请阅读以下解决方案!
1.重新安装或升级显卡驱动程序。
1.运行驱动精灵软件,弹出主界面单击立即检测。

2.切换到驱动管理选项,然后点击显卡升级。
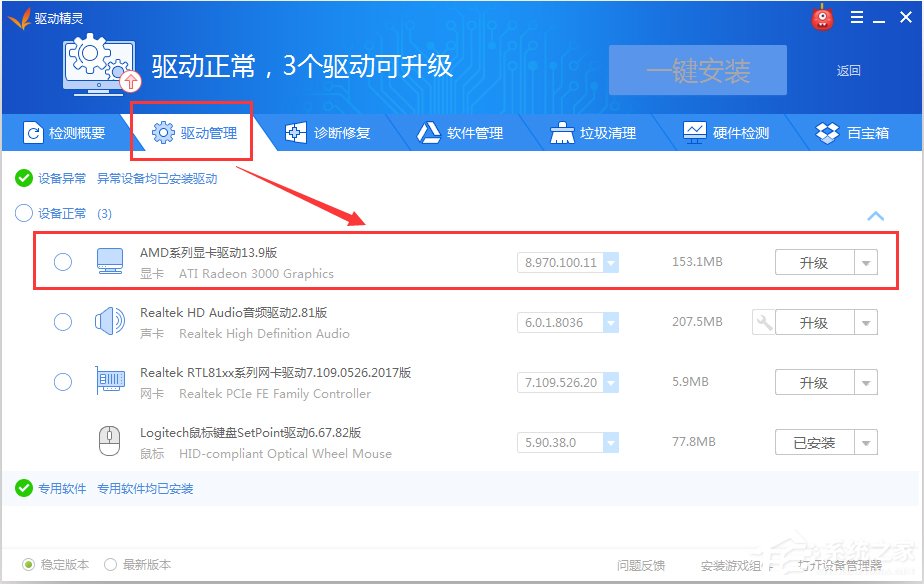
二、禁用视觉效果。
1.依次打开开始-控制面板-性能信息和工具。
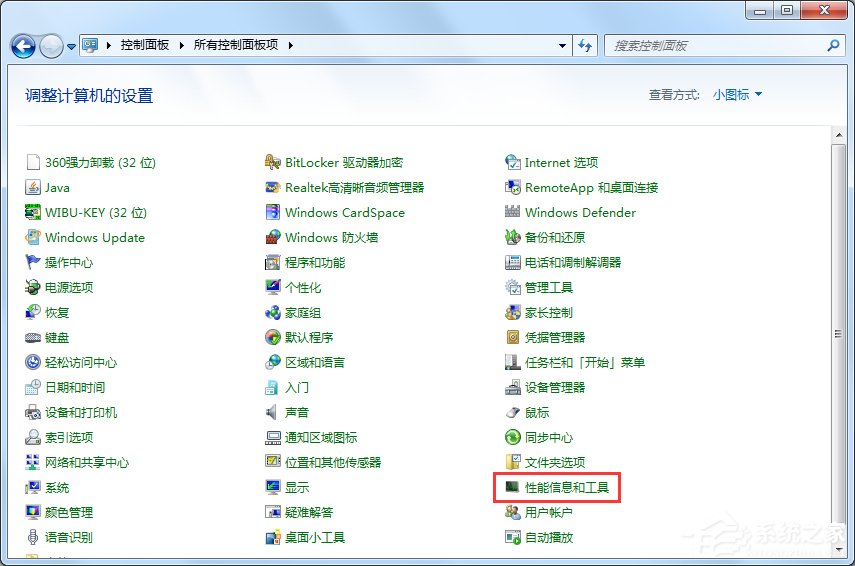
二、左侧单击调节视觉效果。
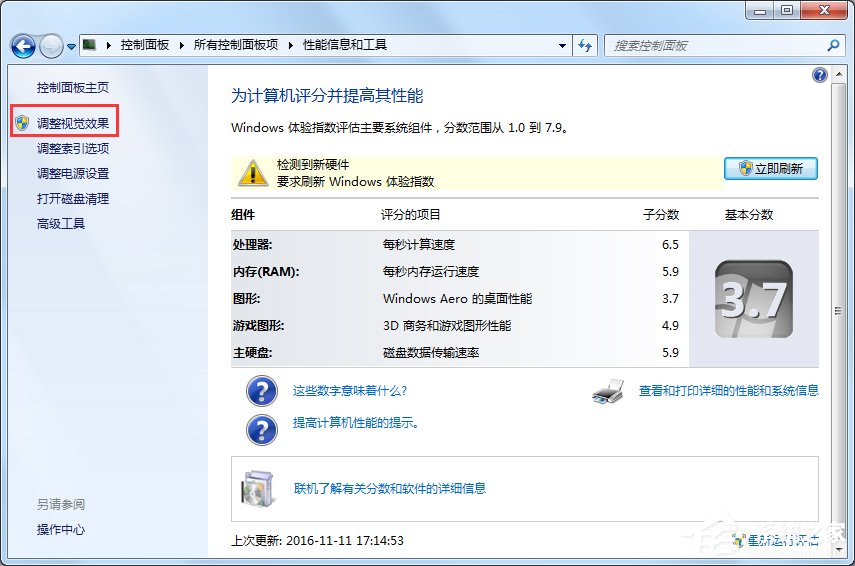
3.弹出性能选项窗口,点击视觉效果标签,选择调整为最佳性能,点击确定。
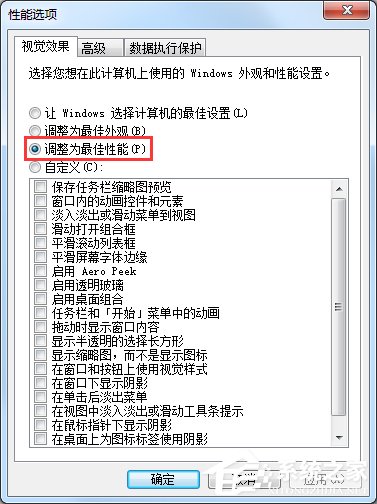
三、关闭超时检测和恢复功能。
1.在开始菜单搜索框中输入regedit,搜索结果单击程序regedit.exe。
2.展开到以下特定的注册表项HKEY_LOCAL_MACHINESYSTEMCurentControlsetControlGraphicsDrivers。
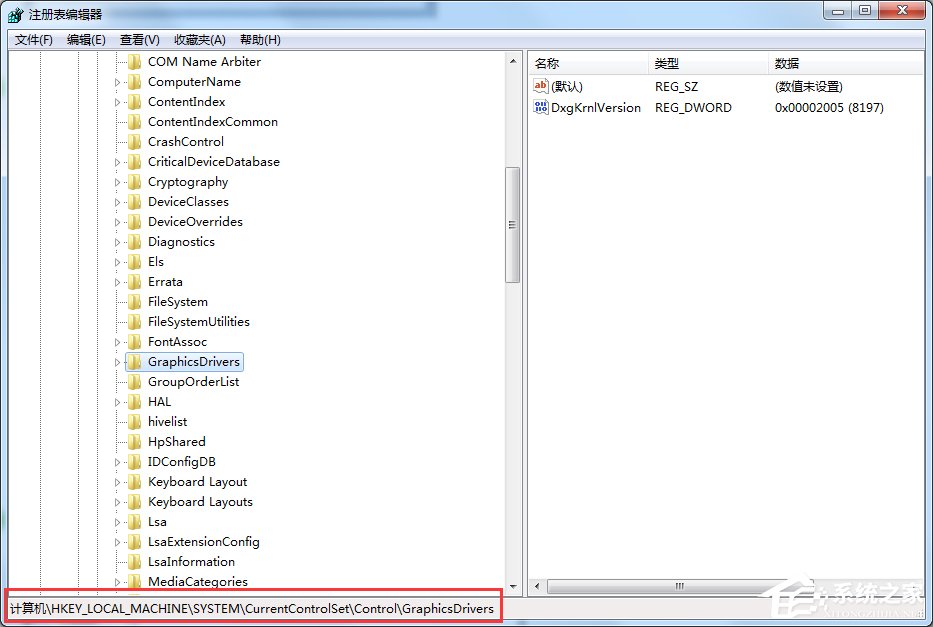
3.右键新建-DWORD值项鼠标GraphicsDrivers。
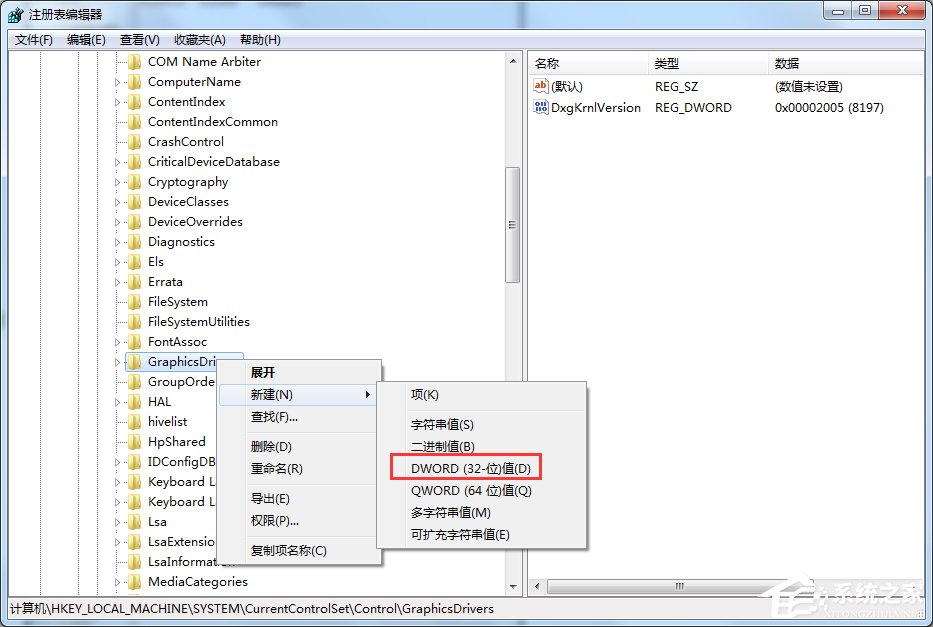
4.鼠标右键重命名右窗口的新值#1,键入Tdrleveloff作为名称。
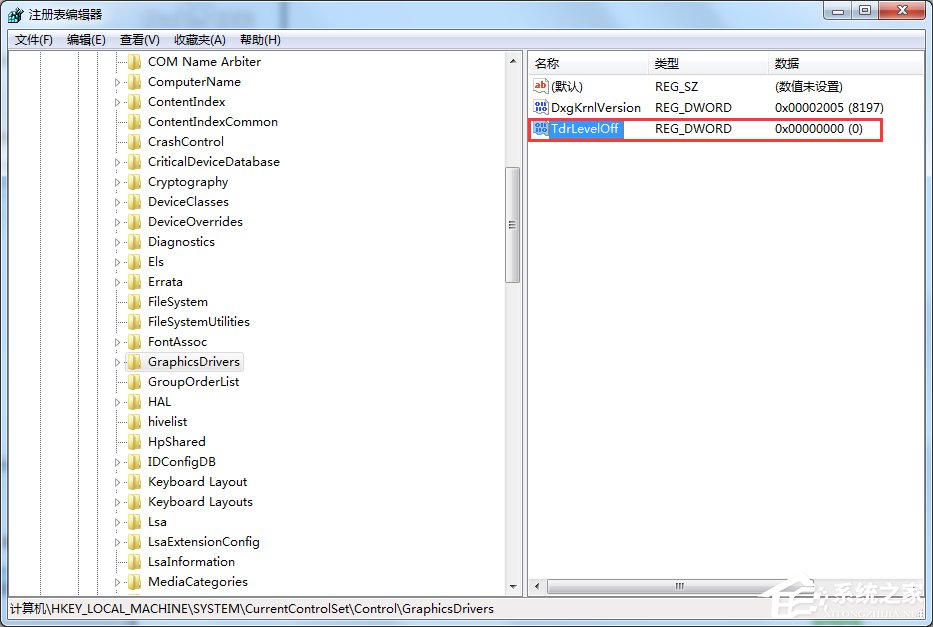
5.双击打开Tdrleveloff值,确保数据值为0。
以上是Win7显示器驱动程序停止响应后恢复的解决方案。我们可以先重新安装或升级显卡驱动程序,然后禁用视觉效果,最后关闭超时检测和恢复功能。
以上是Win7显示器驱动程序停止响应后恢复的解决方案的详细内容。更多信息请关注PHP中文网其他相关文章!




