在共享局域网网络中互相分享文件文档,能提高办公效率,那怎样设置Win10电脑局域网共享呢?很多朋友不了解Win10电脑局域网共享设置方法,所以针对Win10电脑局域网文件共享的问题,下面给大家带来Win10电脑局域网共享教程。
怎样设置Win10电脑局域网共享具体步骤如下:
1、首先点击菜单,打开控制面板,找到网络和共享中心,点击更改高级共享设置。
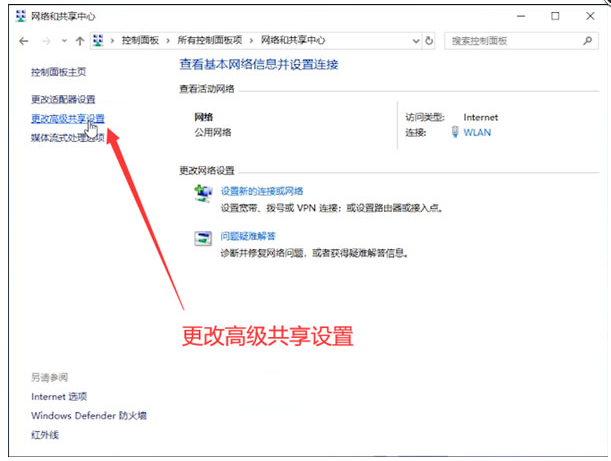
2、再新打开的页面,最下面找到文件和打印机共享,勾选“启用文件和打印机共享”,点击保存更改。

3、右击要共享的文件夹,点击属性,再点击“共享”,再新的页面设置,添加“所有人”。

4、最后在另一台计算机上按“Win+R”,再输入共享文件的位置就可以了。

以上就是小编带来的怎样设置Win10电脑局域网共享具体步骤的全部内容,希望可以提供帮助。
以上是怎样设置Win10电脑局域网共享具体步骤的详细内容。更多信息请关注PHP中文网其他相关文章!




