当使用的win7系统出现了蓝屏,黑屏,系统死机崩溃等情况的时候,我们可以考虑通过u盘装win7系统的方法来修复解决。不过很多人都不知道u盘怎么装win7系统,下面小编就教下大家简单的u盘装win7系统教程。
具体的步骤如下:
1、先找来一台可用的电脑,在电脑上下载安装小白一键重装系统工具并打开,插入一个8g以上的空白u盘,选择u盘重装系统模式点击开始制作。(注意u盘里面的重要资料先备份)
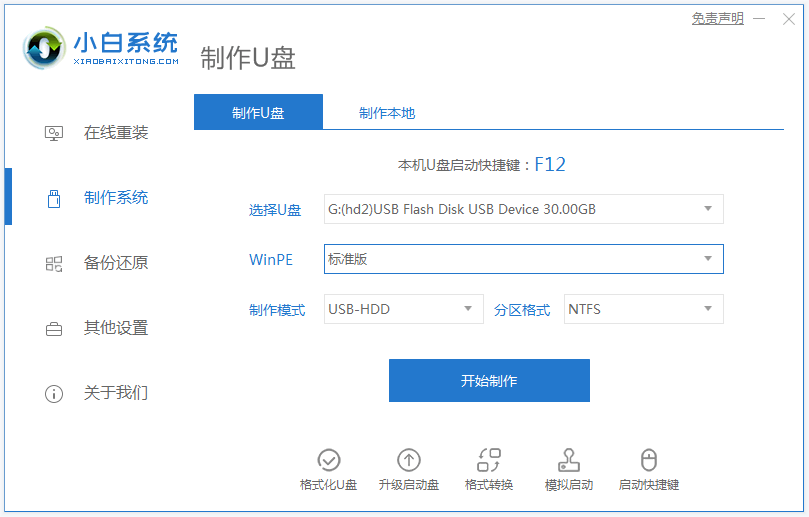
2、选择需要安装的win7系统,点击开始制作。
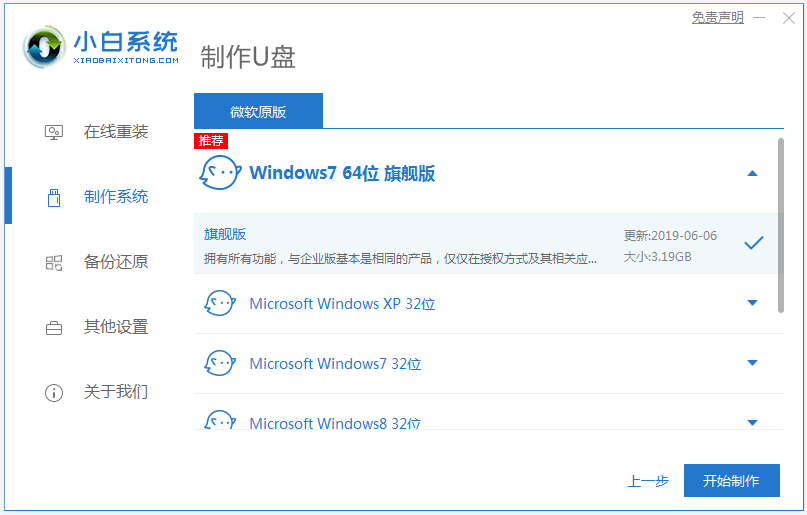
3、软件开始自动下载系统镜像和驱动等文件,等待u盘启动盘制作完成后,可先预览需要安装的电脑主板的启动热键,然后再拔除u盘退出。
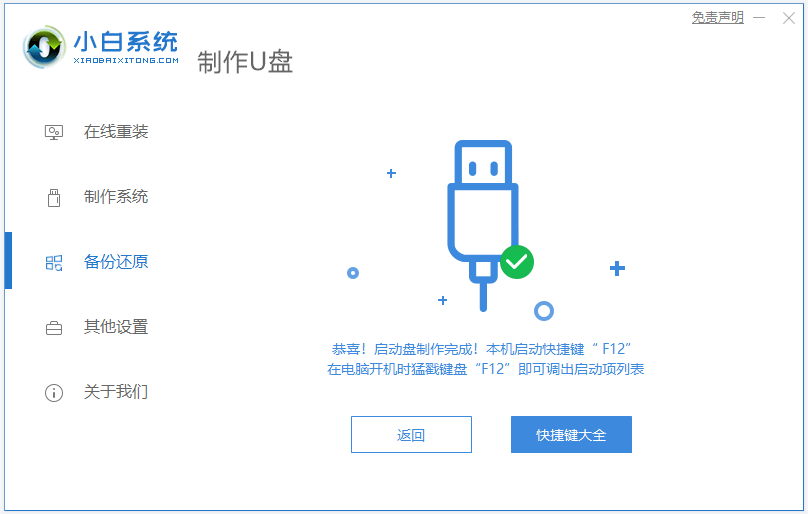
4、插入u盘启动盘进电脑中,开机不断按启动热键进启动界面,选择u盘启动项回车确定进入到pe选择界面,选择第一项pe系统回车进入。
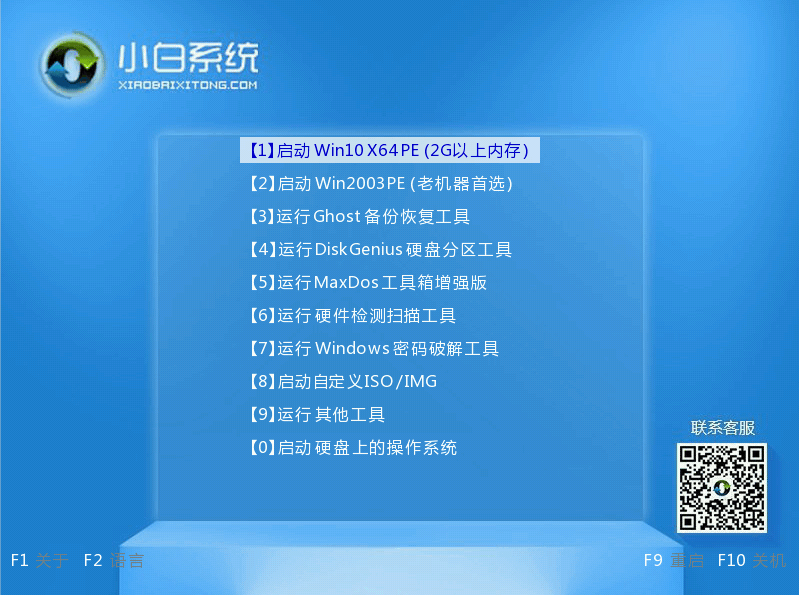
5、进入pe系统后,打开桌面上的小白装机工具,然后选择需要安装的win7系统点击安装。
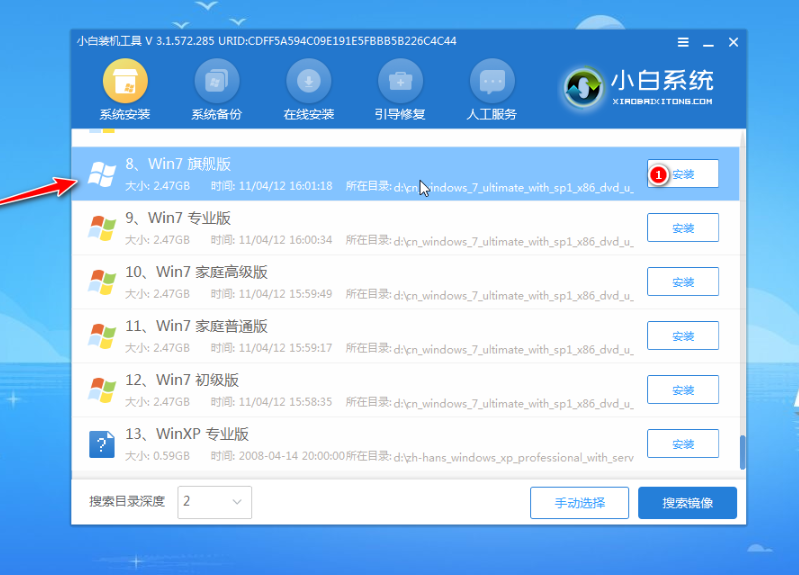
6、选择将系统win7安装到系统盘c盘,点击开始安装。
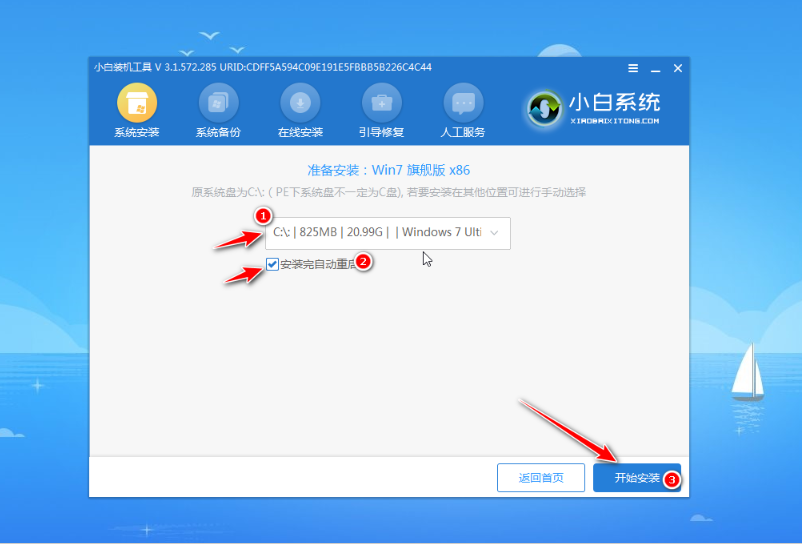
7、等待安装完成后,选择立即重启电脑。
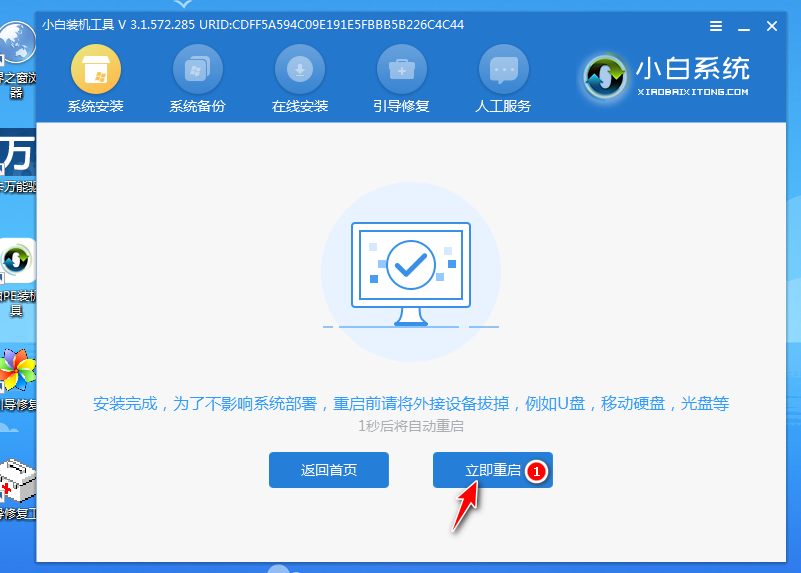
8、无需操作,耐心等待进入到win7系统桌面即表示安装成功。

以上便是借助小白工具制作u盘装win7系统教程,有需要的小伙伴可以参照教程进行操作。
以上是图文演示u盘装win7系统教程的详细内容。更多信息请关注PHP中文网其他相关文章!




