一般情况下,我们会将文件存储在电脑的不同分区,方便进行分类和整理。然而,一些用户发现他们的Win7系统上的磁盘分区相对较少,因此他们希望增加Win7的磁盘分区数量。下面小编将为大家详细讲解win7系统如何进行硬盘分区。
具体的步骤如下:
1、在电脑桌面上鼠标右击【计算机】,然后在选项中点击【管理】。
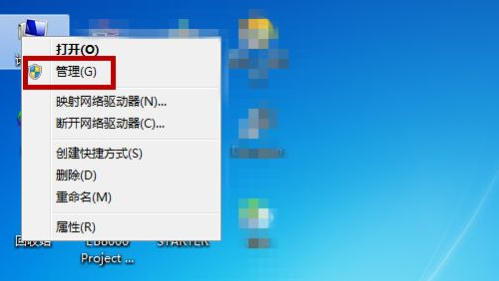
2、然后在管理界面中点击左侧的【磁盘管理】,在右侧可看到电脑的当前磁盘,在想要分区的磁盘处右击鼠标。
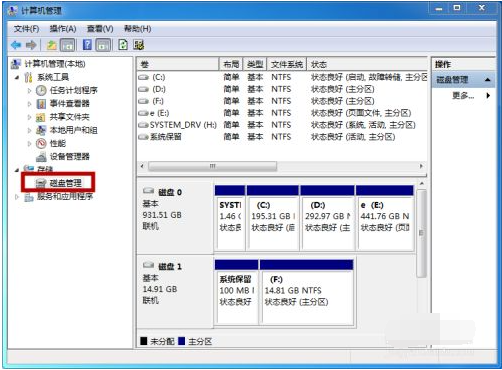
3、点击【压缩卷】。

4、设置可设定分区磁盘的大小(不能超过最大值),设置好后点击【压缩】。
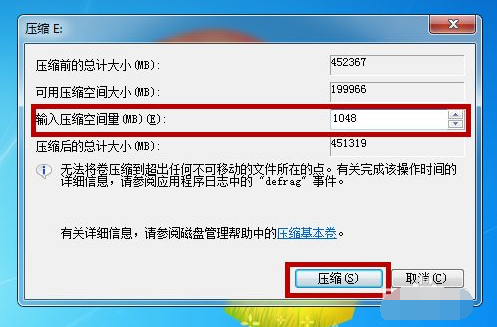
5、压缩结束后我们可以在磁盘管理处看到多了一个磁盘,鼠标右击这个磁盘。
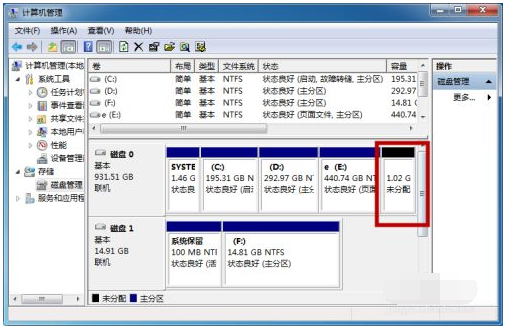
6、点击【新建简单卷】。
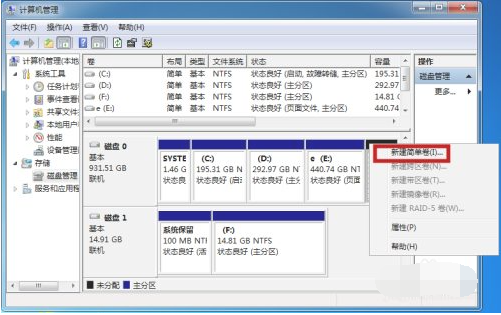
7、然后根据向导开始新建简单卷,点击【下一步】。
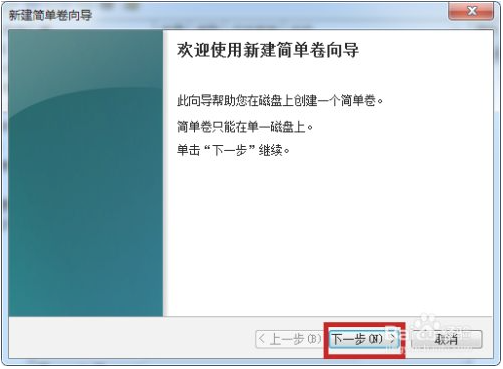
8、根据向导一步一步的设置卷的大小,名称,然后默认点击下一步完成。
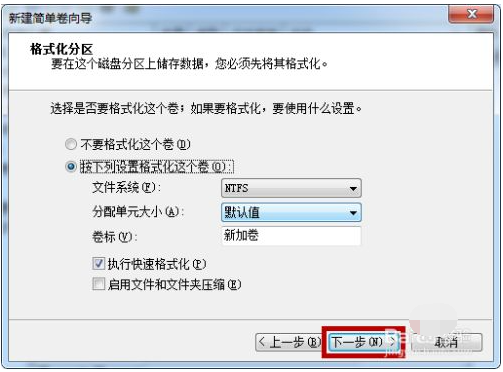
9、这样就完成新建磁盘,点击【完成】即可。
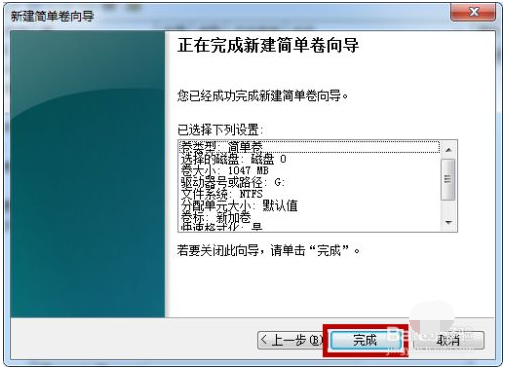
10、打开我的电脑,然后在这里就能看到我们刚才新建的磁盘分区。
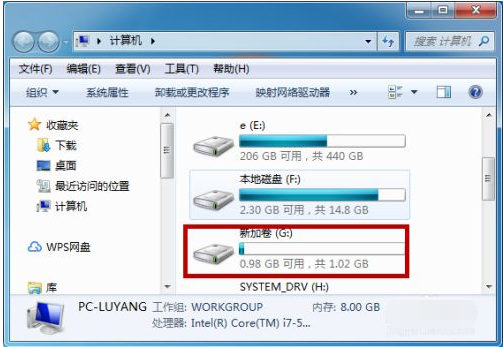
以上便是详细的win7系统分区的方法,有需要的小伙伴可以参照教程进行操作。
以上是图文演示win7分区方法的详细内容。更多信息请关注PHP中文网其他相关文章!




